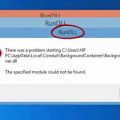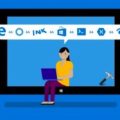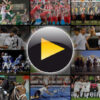15 Tips and Tools to Automate Repetitive Tasks on Windows
Everyday tasks can be incredibly tedious and dull. Very often, they are repeated so many times throughout the day that we perform them subconsciously. If you spend most of your time working with a computer, repetitive actions occur much more frequently than you would probably think. They can range from simple clicks on a computer mouse that take not much longer than a split second to the hour-long task of manually renaming individual files. Although much of that happens unnoticed, it adds up and takes quite a big chunk of our time.
Luckily, there are computer programs that can help us optimize our efficiency to a maximum level by doing repetitive tasks for us – the only problem is that you may not have heard of them yet!
There are three different ways to reduce the amount of time spent on routine tasks: The use of so-called “macros” which perform automated tasks, tools and programs, as well as simple tricks and hacks that can save you valuable time. Here are 15 of the most useful tips and tools:
It is no secret that lots of unnecessary data can significantly slow down our computer’s CPU. Waiting those extra five seconds for files to open can be frustrating and time-consuming. The Bulk Crap Uninstaller is an open source program which can not only help you get rid of unneeded apps and files, but also of so-called “orphaned installations” that have been deleted on the surface, but remain in your computer’s system in some shape or form.
2. Tip: Use Built-in Search
Not a tool per se, but nonetheless helpful. If you belong to those people that have an infinite amount of random files stored on their computer, this Windows feature does come in handy. Click on the Start or Windows button and type in the name of the document or program you want to access. If you already know the file category you are looking for, type in “category: name” to speed up the search. You can also use abbreviations such as “doc” (for documents) or “img” (for images).
In order to keep your files as organized as possible, you can also look into tools such as alternative file managers for Windows which can help you manage your files more efficiently.
How much time do you spend going through large amounts of files and renaming each and every one of them individually? With this useful program it can be done automatically! Only one click and the Rename Master will do exactly what its name suggests – rename files in bulk.
4. AMP WinOff
This program can save you those extra five minutes in the morning you normally need to wait after hitting the power button on your computer. It allows you to schedule specific times for the computer to turn off and on automatically or to put itself into low-power mode after a preset period of idle time. Always start working at 8:00 am sharp? Set AMP WinOff to 7:55 am and have your computer ready by the time you sit down at your desk!
5. AutoHotKey
This is an open-source macro program which enables you to automate tasks yourself. Macros function the same way as keyboard shortcuts, i.e. they translate a specific input sequence into a predefined output sequence. AutoHotKey allows you to write simple scripts that will perform tasks automatically. For instance, you can program your computer to fill in your full signature when pressing a certain set of keys. For people without any coding knowledge, this can seem a bit tricky, however, you can find many templates online to help you out.
6. Do it Again
If you want to steer clear of scripted macros, you can also teach tools, such as Do It Again, to perform repetitive tasks. All you have to do is record the actions you wish to automate, then simply name the action and let the program do the work next time!
This useful tool can save you lots of time by converting different files to one format – for instance .mov to .avi or .jpeg to .png. The freeware can convert video files as well as images and documents and even combine various file types into one single file. In addition, Format Factory enables you to repair damaged files, reduce their size and rip DVDs and audio files.
8. Soluto
Most people have no idea which programs are actually started in the background once they turn on their computer. The more apps are launched, the longer it usually takes for the system to be ready. Although you technically have the option to select the programs that start automatically, there is also a nifty tool to make this decision for you. Soluto selects programs that should be launched initially and also suggests others that can be processed at a later point.
9. Tip: Use Keyboard Shortcuts
Seven years ago, over 90% of the American population had never even heard of keyboard shortcuts. Hopefully, that number has since declined, because shortcuts are a huge time-saver, especially when you have to perform many repetitive actions. Instead of a prolonged right-click-left-click action, a simple “Ctrl+C” will copy a text portion or file and paste it elsewhere with “Ctrl+V”. Here are some more useful shortcuts for Windows:
- Ctrl+X = cut out
- Ctrl+F = locate word or phrase on the page
- Ctrl+T = open new tab
- Ctrl+W = close file
- Ctrl+S = save file
- Ctrl+P = print file
For more input, check out our article on 100 useful shortcuts.
10. Phrase Express
This tool is basically a simple macro recorder for text expansion which is very useful for people that have to write a lot. Like with any other macro, you can issue commands by typing certain words. On top of that, Phrase Express can autocomplete sentences in any application that requires typing.
11. Window’s Task Scheduler
This built-in automation tool enables you to automate many tasks without using an external tool. Say you want your computer to open certain programs at certain times of the day, simply tell the Task Scheduler to do so. Keep in mind though, that in order to launch applications, the computer must be logged-in. Make sure you don’t schedule all programs to start at the same time, but instead, keep a minute in between two actions.
12. Actions
Actions is a free Windows tool that helps you automate tasks without any form of coding. Instead, you have a drag-and-drop interface which lets you create simple workflows. You can batch rename files – for instance, by putting them in a sequential order – or rotate and crop all images in one folder with a single click. There is a limit to what you can do in terms of automation without coding, however, if you’re looking for simple workflow creations, Actions is definitely an interesting tool for you.
13. MP3tag
If you belong to the group of music lovers that prefers to download songs instead of streaming them, this helpful tool will be of good use to you. It enables you to edit ID3 tags of many files at once which saves you the time and energy to rename each song individually.
14. Launchy
This free tool doesn’t really automate tasks, but can be very valuable to you if you want to save time starting programs and accessing files on your computer. Instead of working your way through the explorer in search for the right document, just open Launchy and start what you’re looking for with just a few keystrokes, from pictures to documents to even browser apps.
15. Tip: Schedule Updates
Last but not least, here is a tip for you that will prevent your computer from running important updates in the middle of the day. Although automatic updates are highly recommended, you can exclude specific times of the day. Go to “Settings”, select “Update & Security” and then click on “Change Active Hours”.
Tags: tips & tricks, web app, windows