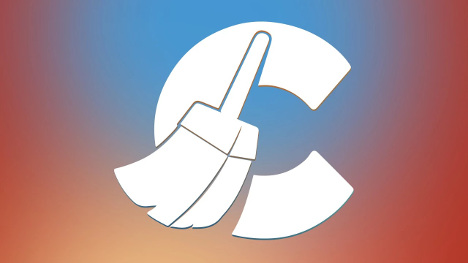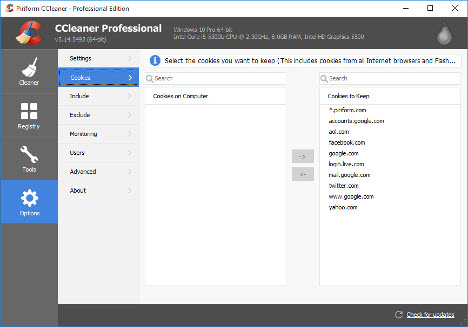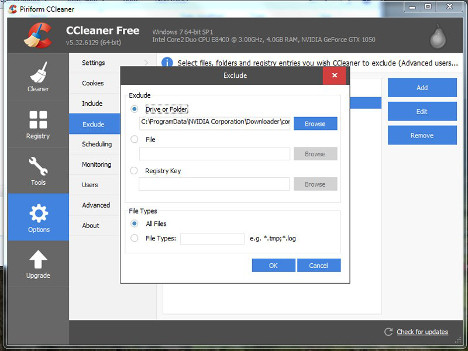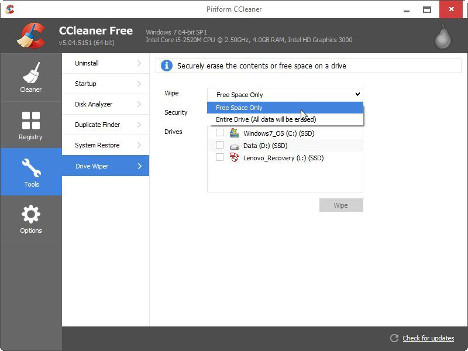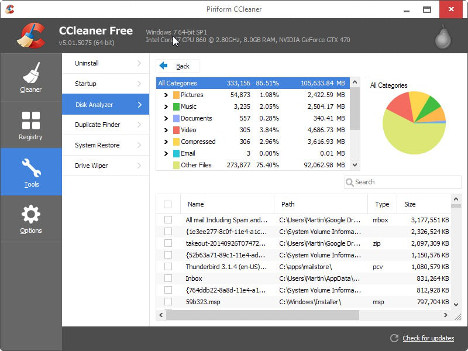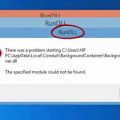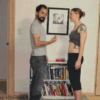15 Tricks To Use CCleaner Effectively
We are all familiar with the use of our computers. Hardware maintenance is one thing, but keeping your PC internally clean and strong is what is required for its long life and good performance. Many software tools optimize the quality of your PC and laptops, and the market is full of programs and files that claim to do the job for you. But, the challenge is to find out, which one genuinely works, and which ones serve no purpose at all.
Out of popular cleaning tools and software, CCleaner works the best and has also received amazing user responses. This software does not only delete the temporary files and clears the private data, but it also has an array of options for users, and many users do not understand the complete potential that this software holds. There are multiple scenarios where CCleaner might help you and to understand what is CCleaner used for, here are 15 tips and tricks to use it effectively and to get the best possible results.
1. Do Not Just Use CCleaner on Default Settings
CCleaner comes with a set of default operations to perform, and many users just use those settings, without understanding the implications it might have. By default, CCleaner removes and deletes the temporary files and private data that fills up excess space in your system. But before you go ahead with pressing that button, read about which files will be deleted, because once you proceed, there is no way to get those files back, and you might struggle with downloading the recovery software for your laptop.
2. It Does Not Do What You Might Think
Users think CCleaner optimizes and enhances the overall performance of their system, but the truth is, it just clears the disk space by removing files that are temporarily stored in your system cache. Unclogging the system cache is like unclogging a jammed drain, it restarts the system and speeds up the performance of the computer.
3. What You Should Do Before Beginning
Before you begin using this software, try to understand how to use CCleaner to its full potential. Once you see the screen, it must be ideally on default settings, after that you should select or de-select the files that you do not need to remove. Sometimes, some temporary files are necessary to you, that you want your computer to keep in the cache for quick access. Hence, you should de-select those files, and proceed to delete the ones you do not need.
4. Protect The Cookies
By default, CCleaner is set to delete all cookies from your system, but you must not let that happen because some cookies are essential for you in the future. To quicken the browsing and to prevent excess usage of internet every time you want to visit a website, you can keep the cookies of websites you visit every day or frequently.
5. Delete Duplicate Files
This program also lets you find duplicate files and choose the copy you want to delete.
6. Apply Protection To Programs and Files
You can customize CCleaner as per your requirements. Suppose if you want to keep certain files or even an entire hard disk, you can exclude that from the software and it will not touch it.
7. Avoid Using Registry Cleaner All The Time
There is an option in CCleaner software named ‘Registry cleaner’. It is recommended that you use it once in a couple of months, but frequent user of Registry cleaner is simply not required. It helps you when you want to remove some seriously damaged files or when you want an in-depth cleaning of your system. It does not improve performance of your computer, and instead, can be harmful if used frequently.
8. Manage Programs
CCleaner also lets you manage the programs that you have installed. You can uninstall the programs directly using this software, quickly.
9. Utilize Tools To The Fullest
Just below ‘registry cleaner’ you will find an option named ‘tools’. This option can do more than you can think of. It can help you to quicken the start-up of your computer. If your laptop takes a long time to start, it can be because of the number of software that has to start along with the system. To start all those programs, it takes time, and hence, delays the start-up. To hasten the process, you can visit the ‘tools’ option, click on the ‘start-up’ and remove the programs and software that you do not want your laptop to start every time you switch it on.
10. Hard Reset
Using ‘system restore’ option in the tools menu, you can give your system a hard reset, and take it back to factory settings or to a specific date and time.
11. See The Magic of Drive Wiper
Some users think that you should perform multiple scans to completely clean your drive, while the reality is that you only need to click on this drive wiper once, in CCleaner, and your drive will be clean as new. There is no need to wait for hours, and to perform multiple scans either. In the tools menu itself, you will find this option.
12. Complete Removal of Files
When you delete something on your PC, in Windows operating system, it only deletes the ‘path’ that goes to the selected file. Even after deletion, the file can be recovered using sophisticated tools and software, while in CCleaner, you can ‘delete’ the file as this software overwrites it and completely removes it from the system. But you must be careful while choosing a file to delete, because after that you might not have an option to recover it.
13. Always Back Up Important Files
Before using CCleaner, or any cleaning tool which has the potential to delete the files permanently, always make a secondary back up of the files you need. Never just use a cleaner without a backup, because even a small mistake can lead to a big loss.
14. The Best CCleaner For You
Many times the users ask ‘which CCleaner should I use?’. Well, the answer to it is – the one which is authentic and genuine one! There are, many cleaning software in the market under different names, but the best one is ‘CCLEANER’ and nothing else.
15. Analyse Your Disk Space
Using its Disk Analyzer, you can calculate how much free versus occupied space you have on all the disks.
Tags: how to, tips & tricks, tutorial, utility software