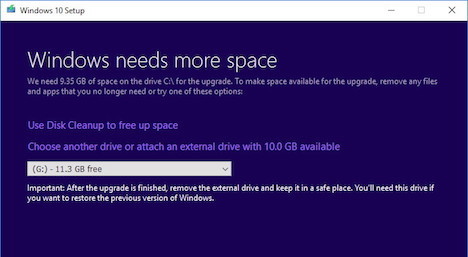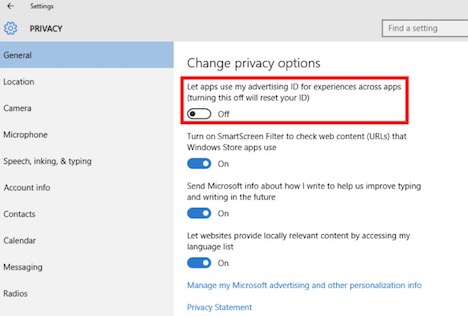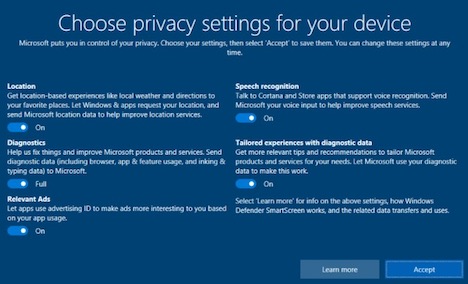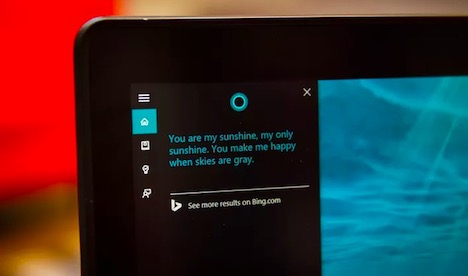20 Common Windows 10 Issues (and How to Fix Them)
Windows 10 has been hailed as an improvement over previous generations. It is making a popular operating system so far with more than 400 million PCs, tablets, and PCs running it. No matter the users are familiar with the OS for so long (referring to the previous Windows versions), no software is free from bugs, glitches, and different compatibility issues. Consequently, there is a series of some common Windows problems, which persists and plagues users.
We have a compiled a list of twenty reoccurring issues of Windows 10 as well as solutions to fix them.
1. Enough Space for Installing Windows 10
Whenever installing new software, you may potentially run into this area of problems firstly. So, there is no wonder in coming across the issue of “short storage” while planning to move to Windows 10. Installing a new OS certainly requires some free space on the drive where it can be downloaded easily.
Generally, Windows 10 space requirement on a computer drive is 16 GB that must be kept free. It is most likely the way you have upgraded the previous versions so it won’t be a big deal for you by now.
To look for space on your computer, click on My Computer (or This PC) where the drive will be listed. You can simply right click and select properties for the overview (C: is usually the system drive).
2. Enough Space for Running Windows 10
Likely space requirement for installing, the system must be capable of running Windows 10. The requirements for running Windows 10 on your PC are relatively very low. It needs to have a processor of 1 GHz or faster, 1 GB or 2GB of RAM, 16 GB of free drive space, Microsoft DirectX 9 graphic device, and Microsoft account which must be combined with Internet access.
To find out all these specifications in your PC, go to Control Panel > System and Security > System.
3. Inconvenient Software Update Reboots
Because it is truly an internet-based operating system and the attitude of Microsoft towards updates is one such time, it becomes a great hassle. It is so because a random restart request comes up while updating (at inconvenient times, mostly). To act against this problem, head to Windows Update, click on Advanced Options, notify to Schedule Restart. Hence the OS will request a reboot rather than be causing any inconvenient annoyance with your quite undone work.
4. Compatibility of Old Software with Windows 10
Similarly each version of OS comes with its compatibility issues with the software, Windows cannot be an exception. There are certain apps that break down and cease to work with Windows 10. Chrome is one of such apps that users had to fully delete and reinstall it. Timely, if a program doesn’t work with your recently updated OS, try looking for its update on Windows Store, or delete and reinstall it.
5. Privacy and Wi-Fi Sense Settings
Since the hackers have become a lot more sophisticated and cyber-attacks are on the up, data security is inevitably important. When Windows 10 comes with a decent set of built-in protection measures, Wi-Fi Sense is a feature that must be disabled by privacy-minded individuals because it shares the Wi-Fi password across the Windows 10 devices using the same account.
For turning it off, head to Start Menu > Settings > Network & Internet > Wi-Fi > Manage Wi-Fi Settings – and turn off all the options in here.
6. Use of Edge
Despite of some notable flaws, Edge is a decent browser that Microsoft has optimized to support touchscreen and pen input. It has been updated to facilitate fast and battery efficient browsing, unlike Chrome that sucks up the battery life. Websites are shared, doodled, and even messed around in a way that is generally not offered. Using Edge on one machine gives the same experience as using on another. It is worth time taking to give it a try before deciding it a problem and make vows.
7. Pop-ups in Edge
While using Microsoft Edge, you may find pop-up ads in the way of websites that you actually visit. Fortunately, blocking those bothersome pop-ups is not difficult anymore. What you need to do is click on “Settings” that can be found on the top-right “ellipsis” menu; after that click on “View Advanced Settings” – and turn on Block Pop-ups option in here.
8. Access to Safe Mode
Safe mode is just the right thing you expect for booting up a PC with no start up apps and essential drivers only. It is a safe way of allowing the system to boot and run successfully. With Windows 10, you may hold down the Shift key during boot-up or select Restart from the desktop while holding down Shift to find the Safe mode.
9. Location-based Apps
Involvement of location-based apps in Windows 10 is prominently a good idea that allow your PC to know where you are. Cortana is by far the most accurate example which pinpoints the location where it is being used in the world.
To update the location settings of your computer, head to Start Menu > Settings > Time & Language > Region & Language – make sure the right country is selected. Moreover, to turn the Location Services on, you need to go to Settings > Privacy > Location − and turn the Location switch on.
10. Windows Hello
It is one of the innovative features that Microsoft has recently introduced by building into Windows 10. It allows users to virtually login with facial or finger prints recognition instantly. The software requires some special hardware to help all Windows 10 users otherwise it won’t work on older computers.
To set up Windows Hello, you need to go to Start Menu > Account > Change Account Settings > Sign-in Options – and then set a PIN. After doing all this, you will find an option to set up a face under it. Select it, and follow the instructions further.
11. Banish Annoying Notifications
The introduction of a nifty notification view in the Action Center is one of the best features of Windows 10 comparatively. However it tends to clog up with all useful and useless notifications, you can turn them off easily.
Simply, go to Settings > System > Notifications & Actions, and then turn them all off which are not useful. Moreover, you can switch off the notifications of third-party apps too.
12. Stop Windows 10 from Using Loads of Data
No matter what device you are on, if it is using 4G, mobile hotspot, or browsing through Windows 10, then the operating system may have something to surprise you nastily. The default configuration of Windows 10 sucks up data so quickly, putting you over the data plan and leaves with a hefty bill ultimately.
Luckily, there is a solution to counteract this problem. Go to Settings > Network & Internet > Wi-Fi. Head to click Advanced Options and then Set as Metered Connection. It will stabilize so much data collection in the background.
13. Get Cortana to respond to one voice
Windows 10 came up with a cool thing that Cortana learns a certain person’s voice and just accept the commands from that respective individual. Hence, it got a far more secure than Siri and Google Now.
Open Cortana, select the Notebook available on the left-hand side menu, click on Setting, and make sure to set “Respond To” to “To me.” It’ll run you through some test phrases to understand the basic tone of your voice before responding to you eventually.
14. Get Windows 10 to Work on High-Res Screens
A leading issue of blurriness experience has been reported by users, which was rendering quite fine on the previous versions of OS like Windows 8.1. You may resolve the issue by going to Control Panel > Display and fiddle around with the settings here. One single setting won’t fix all issue, so keep on experimenting and know what works best.
Moreover, you may fix the blurriness in a specific application too. Simply, select the properties of an app by right clicking its icon, find an option to “Disable display scaling on high DPI settings” under compatibility tab; tick this option and your problem will be resolved hopefully.
15. Change Default Apps
When updating Windows 10, it is reported that many default apps like browser, word processor, and so on gets changed.
The easiest way to get them back is go to Settings > System > Default Apps. You can also choose defaults apps from the ones you have downloaded.
16. Fix the Start Menu
When a lot of apps and other bits show up, the Start Menu may become cluttered. Microsoft allows you to resize the menu, remove applications, make shortcuts, and do anything almost. The easiest way to ditch such things is to do right click and uninstall, or drag them directly onto the menu to add them.
17. Avoid Hidden Malware with Windows Store
If you are concerned about the software containing hidden malware and spyware, prefer using Windows Store. It is a way safer than downloading apps through a random web at large.
Because Microsoft checks overs programs on its store, it never harms your computer. To access the store, simply find icon or search for it on your desktop. Even if you are buying an app, it will be available for reasonable competitive price.
18. Set App Permissions
App permission settings are something that control what and how certain apps can do things. If you are not happy about the privacy of any app, you can adjust it accordingly.
Got to Start > Settings > Privacy, and select the list of categories to adjust various options on each app’s basis. For example, you can go to Location tab to know which app is allowed to use information pertaining to location.
19. Fix Problems with Bluetooth Connectivity
When Windows 10 has broken a connection with the Bluetooth device, there is an easy fix for it.
What you need to do is head to “Device Manager” by typing it into the search box, select the Bluetooth Drives, and update it to the latest settings with Windows 10 compatibility. Remember to un-pair before re-pair the device to fix the issue.
20. Get Rid of Live Tiles
Users who are using an older system then vibrant live tiles the processing power entirely. It is something that Microsoft has also considered though. And the live tiles present on the Start Menu can be switched off.
For turning one specific tile off, right click over it, then click more, and turn the Live Tile off.
Author: Ranar Jones
Ranar Jones is a Canadian freelance writer who covers Business, Creativity, Fiction, Technology, Education, and Literature. He works with the same passion for writing since the launch of his career. His recent research has made him a fan of online education. He favors Degree for Life Experience that allow adult learners to earn credits for the experience they gained for all those years working.
You May Also Like:
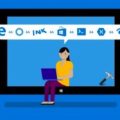 20 Most Common Windows Problems (And Solutions to Fix Them)
20 Most Common Windows Problems (And Solutions to Fix Them)
 8 Tips to Speed Up Windows 7
8 Tips to Speed Up Windows 7
 10 Ways / Methods to Access Restricted Folders in Windows
10 Ways / Methods to Access Restricted Folders in Windows
 15 Most Powerful Windows Built-in Tools You Must Use
15 Most Powerful Windows Built-in Tools You Must Use
 15 Deadly Windows Security Flaws and Vulnerabilities
15 Deadly Windows Security Flaws and Vulnerabilities
 20 Free Windows Tools You Should Install
20 Free Windows Tools You Should Install
 15 Tips and Tools to Automate Repetitive Tasks on Windows
15 Tips and Tools to Automate Repetitive Tasks on Windows
 How to Backup and Export Email Contacts from Gmail, Yahoo Mail and Windows Live Hotmail
How to Backup and Export Email Contacts from Gmail, Yahoo Mail and Windows Live Hotmail
Tags: microsoft, operating system, tips & tricks, windows
Comments are closed.