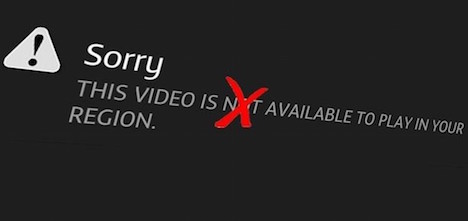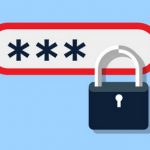How to Access Popular Region-Restricted Websites & Services
It comes as no surprise that the Internet is quite censored nowadays and not every user can access certain websites from any location in the world. This is of course not what the Internet was meant to become. The modern use-cases applied to the Web, however require a custom approach.
Now that the Web is heavily used for business purposes it’s up to business owners to decide whether to restrict access to their resources. Regular users, however, are left in the dark and not able to watch their favorite TV shows for example. Cases like helping spread online piracy, among others things, kind of speaks for itself.
What are the Most Popular Region-Restricted Web-Services
Netflix
This is a popular video streaming service that is officially available only for US users. The popularity of the service however goes far beyond America and many people want to use it all over the world.
Spotify
This popular commercial music streaming service has only been around for 5 years but has already managed to get 2.5 millions subscribed users. You basically get access to any digital audio content with a download option as well and you are able do all of that legally! Great concept, but geo restrictions make it impossible for residents of certain countries to use the service which is a shame.
Hulu
Another digital video streaming service. You can stream popular TV shows the day after the original is aired on TV in SD or HD. The sad news is that this service is also primarily US-oriented and users from other locations will experience a hard time trying to use it.
Pandora
This is a popular music streaming service, which allows high-quality audio streaming. You can choose from a variety of genres and artists and also get suggestions based on your tastes.
It is worth mentioning that in some countries (Arabic ones in particular) you can’t even access Facebook or Twitter or even Skype. This would surely be an inconvenience for visitors or tourists, who are not used to such restrictions and will therefore, experience major inconveniences.
What is the Solution
The most popular way to access blocked resources is VPN. A Virtual Private Network, or VPN, is a group of computers (or discrete networks) networked together over a public network—namely, the Internet.
The most important thing you need to know about a VPN: It secures your computer’s internet connection and provides you with ability to change your real IP, which makes possible to change your current location from China to US in a few seconds.
To connect to a VPN you should launch a default VPN client on your computer or other device, log in with your credentials, and your computer exchanges trusted keys with a far away server.
How to Configure a VPN
Let’s try to configure VPN on Windows.
Before that, you need firstly to choose a VPN provider. The most important parameters are:
How many servers do they have and what countries do they cover?
- Is filesharing/P2P/Bittorrent allowed?
- Where is the VPN provider based?
- Installation process
- Logs policy
- Pricing and payment methods
In these instructions, we use Windows 7 screenshots to help show the process of setting up VPN via L2TP/IPsec protocol. Windows XP and Windows 8 are similar, however there are a few slight changes. For example, we use VPN settings of Privatoria. Using another VPN provider server address and pre-shared key will be different.
1. Initial Configurations (Only Necessary for the First Time)
Right-click the network icon on the bottom-right side of Windows screen and click “Open Network and Sharing Center”.
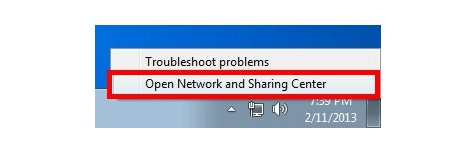
Click “Set up a new connection or network” on the “Network Sharing Center”.
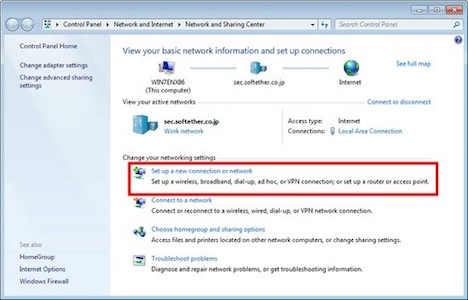
Select “Connect to a workplace”.
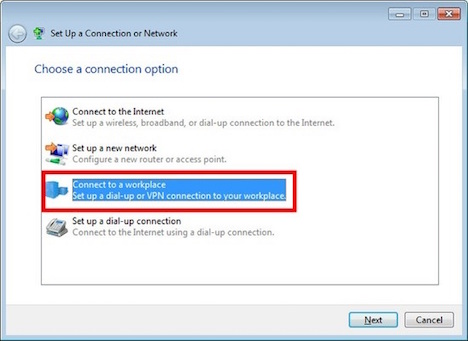
Select “Use my Internet connection (VPN)”.
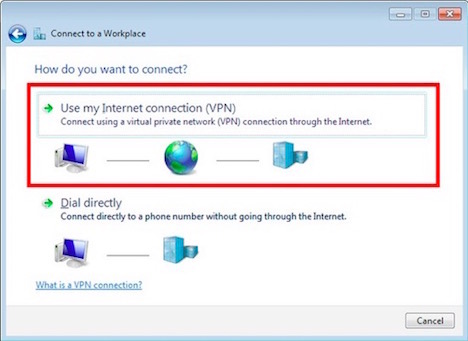
You have to input the destination VPN server’s IP address or hostname here.

Enter either the hostname or IP address in the “Internet address” field on the configuration wizard.
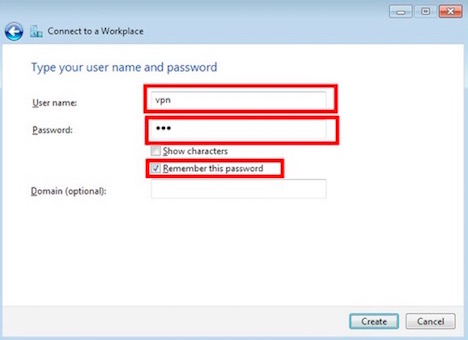
After you enter the “Internet address”, check the “Don’t connect now; just set up so I can connect later” checkbox at the bottom of the screen. If the user name and password prompting screen appears, input both the user name and password into the provided field. Remember to click the “Remember this password” box for convenience. When “The connection is ready to use” a message will appear. Click the “Close” button. Do not click the “Connect now” button.
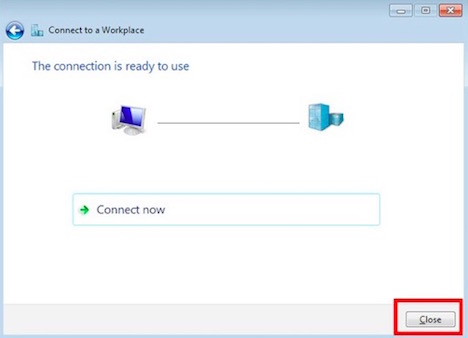
Go to “Network and Sharing Center” and click “Change adapter settings”.
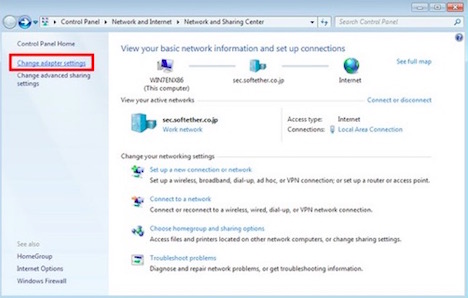
The currently defined VPN connection settings are listed. Right click on the icon you created in the previous step, and click “Properties”.
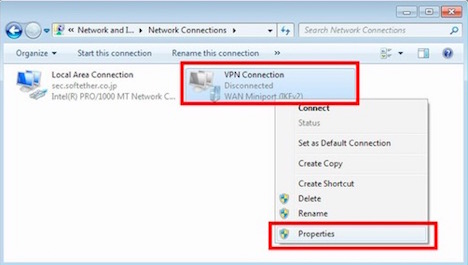
On the Properties screen, switch to the “Security” tab. (In Windows XP, switch to the “Network” tab.) Choose “Layer 2 Tunneling Protocol with IPsec (L2TP/IPSec)” on the “Type of VPN” drop-down list.
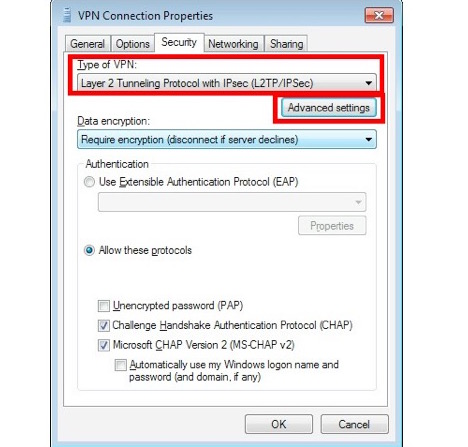
Next, click the “Advanced settings” button. (In Windows XP, click the “IPsec Settings” on the “Security” tab.) The following screen will appear. Click “Use preshared key for authentication” and input the preshared key into the “Key” field.
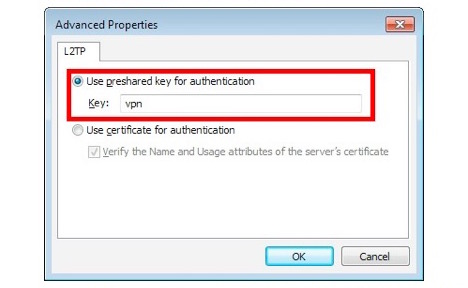
After the above configuration is finished, click the “OK” button twice to close the property screen of the VPN connection setting.
2. Connect to the VPN Server
Double-click the created VPN connection setting; the below screen will appear. The “User name” and “Password” fields should be automatically filled in if you enabled the password-saving options in the previous step. If not, input both the “User name” and “Password” into the fields. Click the “Connect” button to start the VPN connecting attempts.
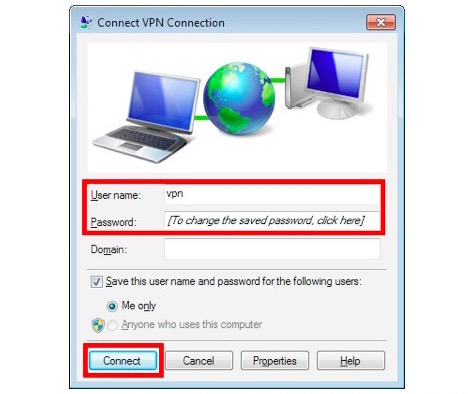
While the VPN is trying to be established, the following screen displays statuses. If an error occurs, confirm your settings; make sure that the type of VPN is “L2TP/IPsec” , and the preshared key is correctly specified.
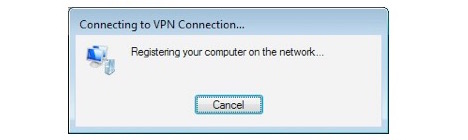
If the VPN connection is successfully established, a VPN connection icon will be listed on the screen which appears when you click the network icon on the bottom-right of Windows screen. The status of the VPN connection icon should read “Connected”. At this point, you can initiate the VPN connection by simply clicking this VPN icon from now on.
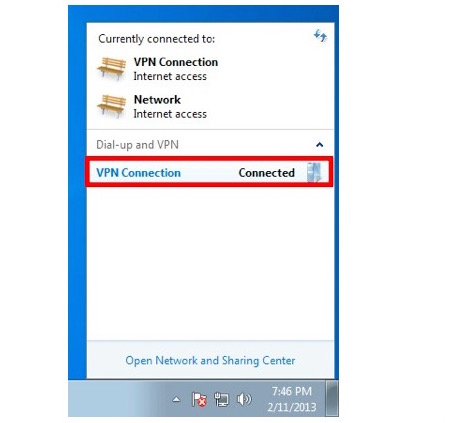
Ready. Your IP depends on what server address you choose from your provider’s list.
Let’s Check How It Works
We are not in USA now. Try to visit Netflix:
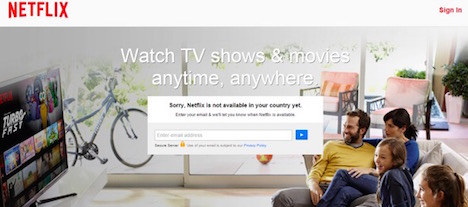
Ok. Connect to VPN using USA server:
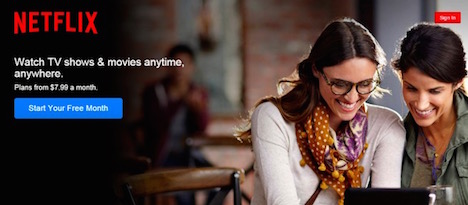
That’s all!
The modern Internet is certainly used as a business platform, which leads to restrictions, fees and other things. Users accept that and just go with the flow. Legally streaming copyrighted content online is what we have all wanted for a long time. Therefore, it can be frustrating to see that “service not available in your country” message all the time. Forget about limitations today and start using VPN.
Tags: privacy & security, tutorial, web app