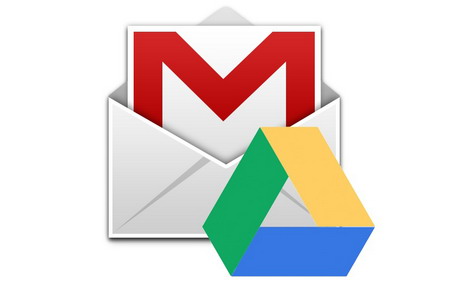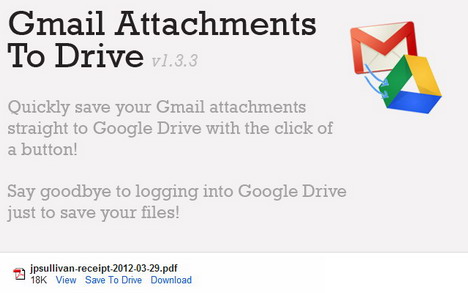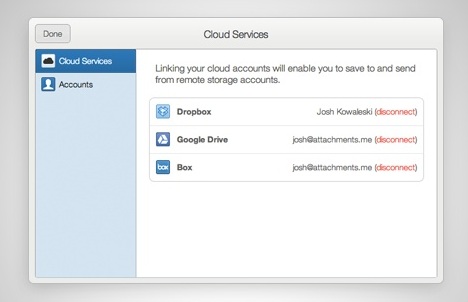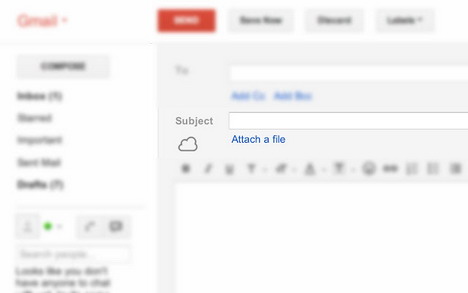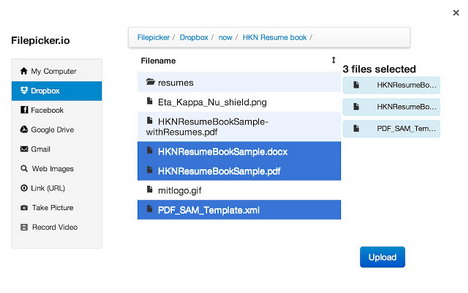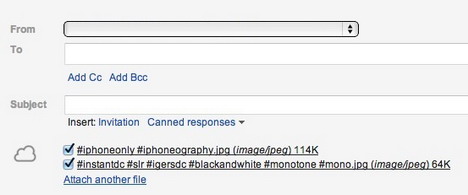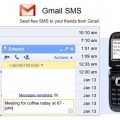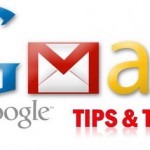How to Share File / Attachment between Gmail and Google Drive
Google Drive has been integrated into Gmail and this gives you the convenience of sending files stored in the cloud straight to your email, without leaving Gmail page. It’s especially useful for sending large files up to 10GB.
Due to the fact that you’re sending file stored in the Google Drive, it allows your recipients access to the most updated version of it. Also, Gmail will check and make sure all your recipients have access to the file you’re sending. If it detects the file isn’t shared with all recipients, you will be prompted with a warning message together with the option to change the file sharing settings. Also, it works well with drive links pasted straight into emails.
To use this feature, you’ll have to enable Gmail’s “new compose experience”. From there, you’ll see Google Drive icon added at the bottom of the new compose message window. Click on the icon and you’ll be able to share your drive files with Gmail.
If you’re looking for other options to share files between Gmail and Google Drive, below are some useful Chrome extensions to help you out!
How to Save Gmail Attachments to Google Drive
Gmail Attachments to Drive
To easily save Gmail attachments such as documents and images to Google Drive, the Chrome extension: Gmail Attachments to Drive would be your first-choice.
After installing the extension on your Chrome browser, you’ll see a “Save To Drive” link appears next to the attachment in your Gmail. Just click on the link and you will be able to send the attached file to your drive without having to download it.
Note: Remember to refresh your Gmail after installing the extension. This is to ensure that the “Save To Drive” link shows up on any of your attachments.
Attachments.me
Another Chrome extension that helps you to perform the same task is Attachments.me. It enables you to save your email attachments to cloud storage services such as Google Drive, Dropbox, Box and SkyDrive, without leaving Gmail page. Some handy features of the app include giving you the ability to set rules for incoming attachments, send large files/documents as well as search for text inside both email and attachment. Currently Attachments.me supports both Chrome and Firefox browsers. For iPhone users, free app can be downloaded from the App Store for easy access to your attachment while on the go.
The installation and use of the extension are fairly easy. Just take a tour to learn all the features and how to use each of them.
How to Attach Files from Google Drive, Dropbox and Facebook to Gmail
Cloudy for Gmail
When sending email with attachment, we will normally upload file from the computer. Well that’s not necessarily the case if you‘re using Gmail on Chrome browser. With the Chrome extension called Cloudy for Gmail, you can upload files from a variety of cloud-based online storage services straight to Gmail. This saves you the steps of having to download the cloud-based files to your desktop and then upload it to your Gmail. Cloudy creates a connection between your online storage service and Gmail to make the file transfer an ease.
Currently Cloudy supports Google Drive, Facebook, Dropbox, Box, Picasa, Instagram, Flickr, Alfresco, Github and other online services. After installing the extension on your Chrome browser, refresh your Gmail page and then click on the “Compose” button to open a new message page. You’ll see a cloud icon appears next to the “Attach a file” link.
Now click on the “Attach a file” link. Instead of selecting file from your computer, you can now choose any online storage services you want to connect to and directly get the file from there. On top of that, Cloudy also allows you to attach file from your computer, from URL and even from the servers like FTP and WebDAV. For those who like sharing images via email, you can search online images from Wikipedia, Flickr, and Google Image Search. Another cool feature from the extension is that you can take photo and video through your webcam and then save it as an attachment.
Once you’ve transferred file from the cloud to your Gmail, it will appear as attachment which is the same like you had uploaded a file from your computer. In addition to Gmail, Cloudy also works well with Google Apps accounts.
Tags: e-mail, file sharing, file transfer, gmail, google drive, how to, storage, tutorial