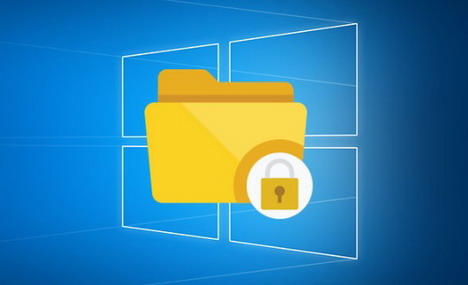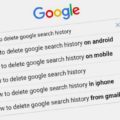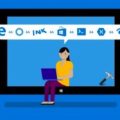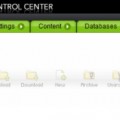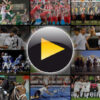10 Ways / Methods to Access Restricted Folders in Windows
Can’t access a folder on your PC? Access Denied file permission errors can occur due to many reasons. So the solutions to the problems are many as well. Here is a list of easiest folder access solutions you can try without needing coder-level knowledge:
1. Try a Different User Account
The easiest way to get access to restricted folders is this: change the user account. If the current user account lacks admin privileges, some folders might be off limits to you.
Change the user account from boot settings. Preferably, choose an account with administrator privileges. Now try accessing the folder using that account.
Most of the time this works. If it doesn’t, try the following:
2. Give Your Account Administer Privileges
Instead of changing user accounts, give your account admin privileges to access restricted folders.
To do this, you need to access the Local Users listing on your PC. On Windows 10, go to “Computer Management” on the start menu. On Windows 7, go to Control Panel and Users.
The user list should include all the users’ profiles on the computer. Double click on your account name. When it opens a new window, navigate to the “Member of” tab.
At the bottom of the tab, click on the “Add” button. It opens the Select Groups window. Go to the bottom white box where you can select names of groups to add. Enter “administrator” in the box and click the “Check Names” box.
The select the administrators option and click ok. Now your user account should have admin privileges.
3. Change the Owner of the Folder
Access denied errors often arise because of conflicting information regarding the ownership of a folder. It’s pretty common if you have changed names in the user control panel. Also, the problem sometimes appears after upgrading to a new version of Windows.
As long as you are the administrator, it’s easy to change folder ownership. Go to the folder location on your admin account. Then right click to access Properties.
On the Property window, click on the Security tab. Go to the Advanced button at the bottom of the window. Now you should be able to see the Name and Owner of the folder.
Click on the “Change” link next to the owner’s name. It requires admin privileges. It would open a new window to alter ownership information.
You should directly head to the box that says “Enter the object name to select.” Then check names. Select the right username and enter into the box.
The changes are automatically applied once you select the right username. But there’s one more step. Click “ok” and go back to the Owner window.
Right below the Owner label, you should see a box for “Replace owner on sub containers and objects.” Check the box and click ok again. Now the changes would have applied to all folders plus subfolders.
4. Use a Tool
Think the above process is a bit too complicated? You can simplify it by using a tool. A tool like “Take Ownership” or “Unlocker” can essentially do what you did automatically.
These ownership tools are easy to apply with just right-clicking the folder. You can get more convenience from a tool like this.
There’s a downside as well. No external add-on to your computer is completely trustworthy, according to computer-realm.net. Ownership tools that mess with security files could potentially make your PC vulnerable to hackers.
5. Access the Folder Via the Hidden Admin Account
Your PC has two administrator accounts. The so-called “hidden” admin account offers access to just about all of Windows. Essentially, the hidden admin has top-level security clearance on your computer.
To access the hidden admin account, launch the Command Prompt. Type in “net user administrator /active: yes” to activate the hidden admin account. You can alternatively use the “net user guest/active ‘yes’” command.
It should give you access to restricted folders. Once you are done, be sure to deactivate the hidden admin account. It’s recommended not to change too many settings through the hidden admin account. Otherwise, your PC might behave strangely.
6. Remove Encryption
Don’t be surprised if you can’t access a restricted folder. Access to encrypted folders is denied even if you are using an admin account.
First, check if the folder is encrypted. To do this, go to the Properties of the folder. Go to the General tab, and click Advanced.
Under “Compress or Encrypt attributes,” check the “Encrypt contents to secure data” option. If the box is checked, then the folder is encrypted.
You can access encrypted folders by decrypting it using the right certificate. Only the person who encrypted the file will know how to decrypt it.
7. Try the Safe Mode
In rare cases, software issues or worse, malware, could prevent access to folders. To get around this, try to access the folder in the Safe Mode.
Safe Mode is a boot option in all Windows computers. In Windows 7, press F8 more than once to boot your PC in Safe Mode. In Windows 8 and 10, you can go directly to boot options to restart your computer in Safe Mode.
When your PC in is the Safe Mode, all third-party apps are disabled. The drivers are limited too. Now go to the folder and try opening it.
If you can access the folder in Safe Mode, then an app is most likely preventing access in normal mode. Uninstall recent apps and see if the folder frees up.
Sometimes you’ll get an “Access denied” message if you lack certain permissions to access the desired directory. However, you should be able to fix the problem by following these steps:
8. Reset Permissions for the Folder
Access Denied errors occur when your user account lacks full control of the folder. It’s a file permission error you can easily fix. Start by going to the folder properties with a right click.
Go to the Security tab and click on the Edit button to change permissions. The Edit option opens a window with a list of usernames. Select your user name and check the “Permissions for [user name]” box below.
It shows a long list of permissions with checkboxes right next to the options. Under your user name, the Full Control checkbox must be selected.
Then click ok and try reopening the folder. If your name doesn’t appear on the user list, give your account admin privileges as explained above.
9. Change OneDrive Permissions
If you are using OneDrive, the cloud permissions could mess with user permissions. You can fix this on your computer. So go to the OneDrive folder, right click, and go to Settings.
Go to the AutoSave Tab. The file permissions for Documents and Pictures should be changes to “This PC only.” Click ok and try reopening the folder.
If the simple method works, you can do the same via Command Prompt. Run the prompt as administrator, and type in the following command:
cd /users/Your_Username icacls [Folder Name] /reset /t /q cd /<path to OneDrive folder> icacls [Folder Name] /reset /t /q
Hit enter. You need to restart the PC for the changes to take place.
10. Reinstall Google Drive Settings
If you use Google Drive instead, it can also cause problems with folder access. Microsoft recommends reinstalling Google Drive to solve access problems.
Before you start, close Google Drive and all associated operations. You can do this using the Task Manager. Press Ctrl+Shift+Esc to access Task Manager and click on the Process tab to terminate Google Drive operations.
Now go to the Control Panel and uninstall Google Drive. You also need to delete remnant folders. Go to the Run module (Windows key+R) and type %localappdata%\Google. Click ok to access the Drive files.
Rename your Google Drive folder to Drive.old. Now reinstall Google Drive. You should restart your computer before and after for the changes to take effect. Now you can access the folder of your choice.
Try all of the above before you edit the registry to get folder access. Editing the registry can significantly alter the operating system. Therefore, it’s not recommended. Use the above methods instead and see if the issue is solved.
Tags: microsoft, tips & tricks, tutorial