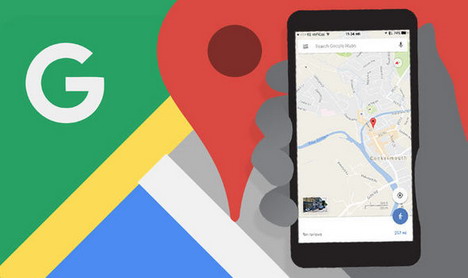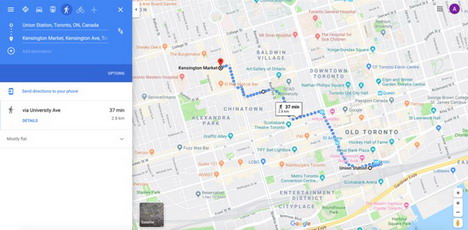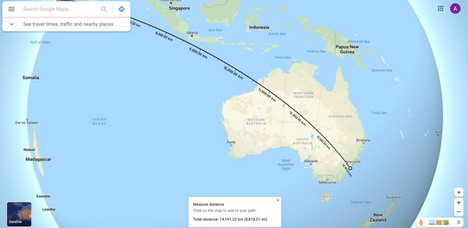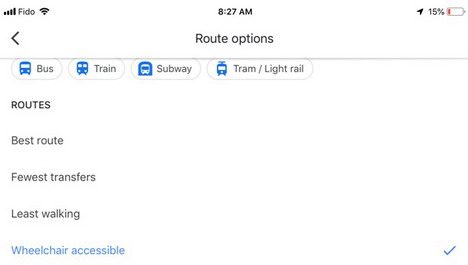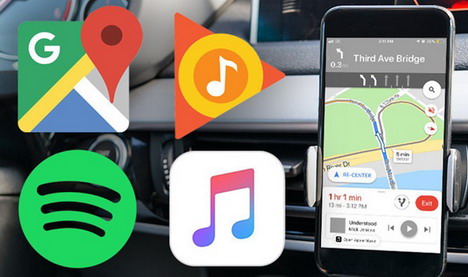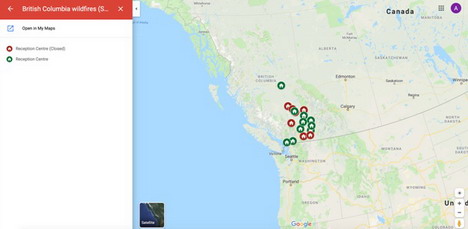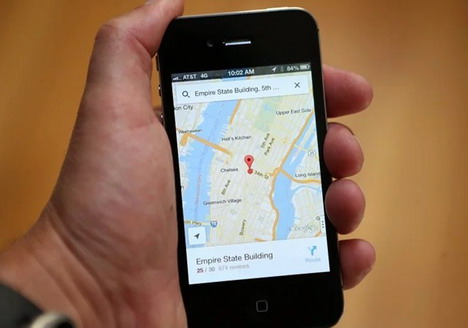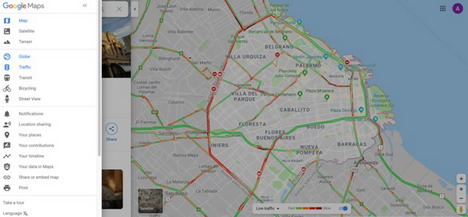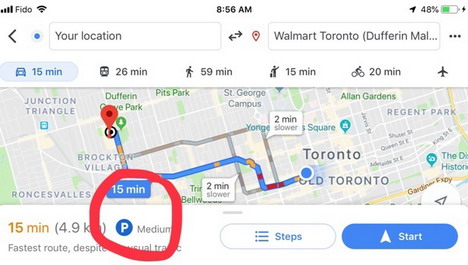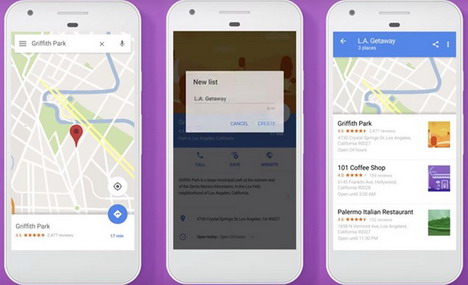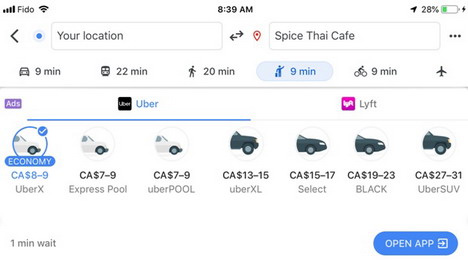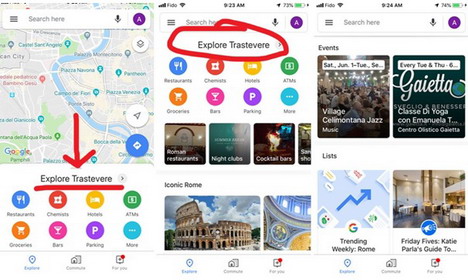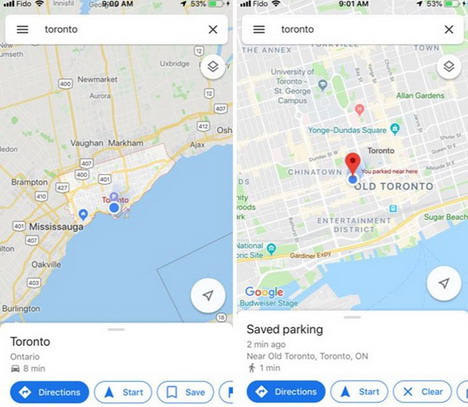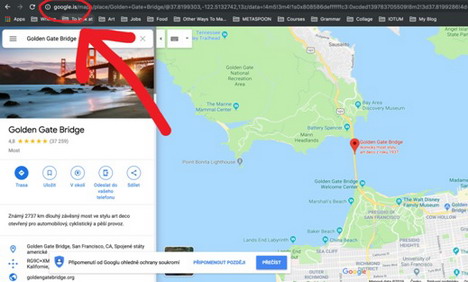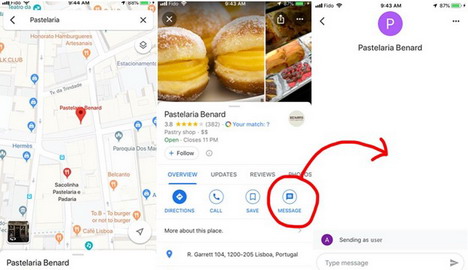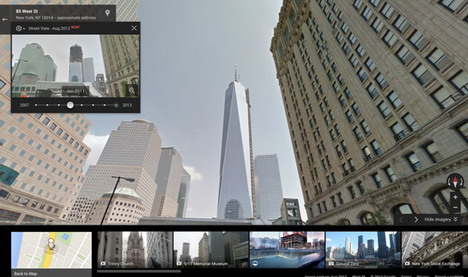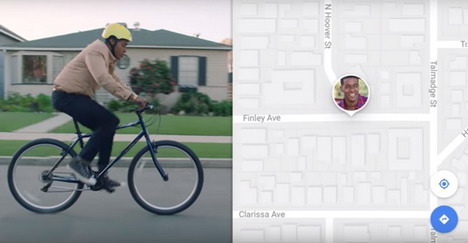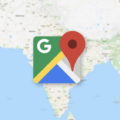20 Useful Google Maps Tips to Plan Your Trip
Remember when you didn’t use Google Maps a handful of times a day? It’s a little hazy, isn’t it? Unless you find yourself phone-less and lost in the winding streets of an off-the-beaten-track medieval European town, when was the last time you asked for directions? Probably not since 2005, when Google Maps appeared on the scene.
From planning mega road trips across the country to locating an itty bitty local bakery, Google Maps has revolutionized the way in which we travel near and far. Across the ocean, desert and the street to your neighbor’s house, whatever your point A to point B is, the sheer breadth and depth of the app is vast. Spoiler alert: It’s only becoming more sophisticated.
With the never-ending amount of exotic places and beachy locations filling up our social media feeds, it’s no wonder more and more people are getting bitten by the travel bug. People want experiences in 2019, and that’s exactly how Google Maps has marketed its brand. It’s more than just an app for maps. It’s become the ultimate master planner for any trip on planet Earth – and beyond (anyone care for a trip to Mars?).
Here are 20 useful tips to use on Google Maps next time you’re planning a journey.
1. Create and Access Maps Offline
Going site-seeing in Barcelona but don’t have data on your mobile? Not to worry. Before you head out, zoom into the map to reveal as much or as little detail as you want, and type “OK Maps” in the search field. Download offline and you’re set to explore!
2. Plot Multi-Stops on Your Journey
Any road trip worth going on will have multiple stop-offs and changes to the itinerary. Afterall, spontaneity is what makes it fun!
In the Google Maps mobile app, you can enter several locations by entering your starting point and your final destination, followed by clicking the three dots at the top-right corner. A menu will pop down to reveal the “Add Stop” option. Click to add a stop in between visiting Bubba Gump Shrimp Co. on the way to the World’s Biggest Ball of Twine. The road is yours!
3. Forge Your Own Direction with Drag and Drop
Feeling like taking a different route? On the desktop version of Google Maps, you can make your own route. If you want to travel through or avoid certain locations, the decision is yours. Click and drag any part of your route and move towards or away from the specific spot. Commuter beware as this feature won’t work with public transportation, but works for walking, driving and biking.
4. Measure Any Distance Between Several Points
Want to see just how big (or small) the world truly is? Right-click, and you can calculate the distance between two dropped points anywhere on Earth. Select “Measure distance” to drop a point (a white dot with a black outline), then click anywhere else on the map for the distance between the two points to appear. Need to switch the measurement? Click on the scale in the footnote.
Want to add more points? Go right ahead! You can move them around later too. Refer to the main card and you will see the total trip distance calculated. Here’s the distance between Beirut, Lebanon, and Sydney, Australia.
5. Better Transit Routes for Wheelchair-Users
With a concerted effort around the world to be more thoughtful when it comes to mobility, Google Maps is now outfitted with a “wheelchair-accessible” route option. When planning your trip via public transportation, select “Options,” under the Routes Section. Tap Wheelchair Accessible to reveal a list of possible routes that are mapped out with mobility as a priority.
This feature was only available in large metropolis’ but has since garnered an interest from people all over who are collectively adding information about accessibility.
6. Enjoy A Steady Stream of Music
No journey is complete without music to set the scene! If you’re relying on your Google Maps navigation to get you where you’re going, you can add music to your trip – without leaving the app. Sync Spotify, Apple Music or Google Play through Settings> Navigation Settings and then Music Playback Controls on iOS or Show media playback controls on Android.
From there, you’ll get a pop-up to your selected music app. Tap to get started, and you’re all set to cruise to music! Select playlists beforehand or get the passenger to be the front seat DJ so you can drive without fussing over which song gets played next.
7. Design a Customized Private Google Map to Share
Want to plot out your fantasy year-long journey across all seven continents? Map out the vineyards you want to discover on your next vacation? Share your travel dreams by creating your very own Private Google Map. Sign into Google Maps via desktop, click the hamburger menu followed by Your places > Maps > Create Map. You can fully customize a map by adding points of interest with info cards, highlight sections that apply to you or set-up walking and driving directions, once you’re in the My Maps section.
Share your private map or invite others in on the fun by clicking on the “Share” button in the top-left corner. The above is a map of the wildfires shelters located in British Columbia.
8. Use One Hand to Zoom in
Trying to navigate the opened map on your phone with both hands can be cumbersome when you’re juggling a water bottle and a camera too. Save yourself the struggle. If you’ve only got one hand free, double tap the screen to zoom in quickly. Press your finger on the screen after the second tap and you can zoom in or out by swiping up or down.
9. See the Flow of Traffic
Know exactly how much time you have to give yourself when travelling by watching traffic data in real-time. With the desktop version of Google Maps, click on the “Traffic” link via the hamburger menu at the top left-corner. Look for the overlay in the bottom center and choose between “Live Traffic” or “Typical Traffic,” to see expected traffic patterns at a certain time. Road rage avoided!
10. Get the Lowdown on Parking
It’s always one of the first questions when headed somewhere new, is there parking available? Not only can Google Maps give you turn-by-turn directions based on extrapolated traffic data, you can also get intel about what the current parking situation is looking like.
When searching for driving directions to a location, notice the small P logo at the bottom of the screen on your iOS or Android. You’ll see one of the three following selections: limited, medium, easy. This is a good indication of whether or not another mode of transport might be less of a headache!
11. Get Back on Track by Tilting Your Phone
Walking out of a subway station can be a little disorienting. Avoid the initial confusion when you make your way up to the surface from underground by tilting your smartphone in different directions. This calibrates your phone’s gyroscope so that Google Maps can calculate your orientation and sort out your blue locations dot’s “shadow.” This “casted shadow” is your proverbial finger pointing in the right direction.
12. Make Favourite Lists and Share
Do you have your finger on the pulse of the best restaurants in town? Maybe you’re a book lover and know all the hidden gem bookshops. Google Maps lets you create lists where you can add in as many entries as you desire to share with others. Simply list out your faves, hit “save” on the location’s card and create a title. To share, access your left-hand navigation bar, click “Your Places” and tap “Share” to send a link to a fellow foodie or bookworm.
13. Need a Car Ride?
It’s hard to remember a time before ride-sharing services became such a prevalent part of travel. As a big part of the modern way of transport, Google has added ride option companies like Uber and Lyft to the mix.
On the mobile app, enter your destination. Click the icon of the little stick person hailing a ride or the icon for public transportation. Voila! Rideshare options are made available to you through Google Maps to the company’s app. The availability of services will depend on your locale. Uber Chopper, anyone?
14. Go on a Walkthrough Off the Beaten Track
If you want to get a sneak peak of Petra, Jordan, or check out Mont Blanc, France, without leaving the house, Google Maps has begun experimenting by capturing off-road Street Views that offer so much more than just views of the street.
In this project, known as “Treks,” you can enjoy immersive virtual experiences that take you through some of the world’s greatest wonders. It’s still in the development phase, but if you’re a pro photographer or traveler, Google Maps is looking for content. Apply here.
15. Use the Explore Tab to Feel Like a Local
When in Rome, do as the Romans do! Discover what smaller neighborhoods have to offer using the redesigned Explore tab that gives you more targeted search results with comprehensive lists of restaurants, bars, cafes and social activities located in any area that interests you. With info submitted by local experts, and based on Google’s intricate algorithm, the Explore tab is a plethora of fun, trendy things to do!
Plus, if your Location History is enabled, you can get real-time data about what’s going on around you. You’ll never have to think twice about what to do on a Saturday night anywhere, ever again.
16. Save Your Parking, Find Your Car
Everyone has had a moment of, “Oh no, where’s my car?” but in 2019? There’s no excuse, even if you’re in a foreign country or a big city. Select the option “Save your parking” by tapping the blue location dot to add details like what parking garage level you’re on, or the parking lot number. You can snap a photo of where you parked or share details with your travel partner.
Ready to find your car? Tap the “Search” bar at the top and select Parking location. Or tap “Driving” down below and select “Save Parking.” Never lose your car again!
17. Find Nation-Specific Info Across Different Languages
Whatever language you speak, whichever part of the world you’re from, there’s a nation-specific Google Maps site. You can view these nation-specific sites by simply switching the domain in the URL. In the US, the default is google.com/maps. Looking for info about the Golden Gate Bridge in Icelandic? Change it to google.is/maps
Google defaults the domain according to your location, so you can adjust your maps to the version you want even if you’re travelling abroad. Bonus: Whichever domain you’re in, you can search for cities under different languages. For example, “Dubai” can also be “Dubayy” and you’ll still end up in the same place! Not all languages are available, but it’s steadily increasing every year.
18. Ditch the Call, Direct Message Local Businesses
If you’re on the hunt for a “pasteleria” for the best custard pies in Lisbon, chances are you’ll start with a quick Google search. Take it a step further and reach out to the local bakery by sending them a message through their Business Profile. On your mobile, pull up the left-hand navigation bar (the hamburger menu) and tap “Messages” or choose the Message icon directly from the business’ page on your map. If the info you require isn’t listed, you can send a question or place an order through a message. You don’t even have to pick up the phone to order a dozen of your favorite treats!
19. Yes, You Can Time Travel with Google Maps
Who said there’s no such thing as traveling back in time? This is the ultimate trip, and it’s one through the past few decades. Since its inception, Street View has been in the continual process of amassing a mega amount of street imagery. If you’re curious to see just how much a specific intersection has changed, or what building was built before the building in front of you, you can use the Time Travel feature to literally see what once was.
In Street View, click on the little stopwatch icon at the top-left corner which will bring up a sliding scale that gives you the power to jump through the Street Views over time. While this isn’t available in all locations, it’s pretty impressive how much is available.
20. Share Your Real-Time Location – On the Dot
Keep tabs on your loved ones by sharing your exact location with a specific contact. On Android or iOS, tap the hamburger icon at the top-left corner to reveal Location sharing. Select who you want to see you, as well as how long they can see you. Once shared, your icon will be visible in real-time on their map. Is this a blessing or a curse?
Helpful, intuitive, convenient and sometimes just downright mind boggling, it’s truly staggering how Google Maps has shaped the way we move around this planet. So, about that trip to Mars…
Tags: google maps, map, web app