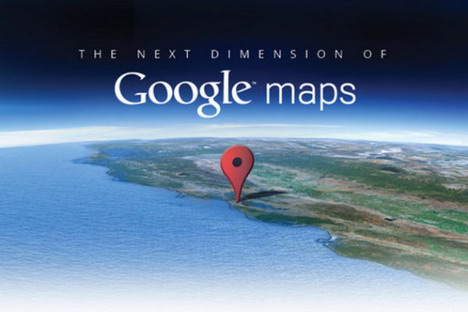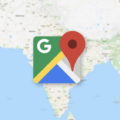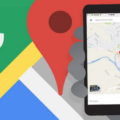11 Best Google Maps Tips and Tricks You Should Learn
Google Maps is the most powerful online mapping tool you can find on the Web. It allows you to easily find the location of destination and get the right driving direction, you can even discover places in the other part of the world. The online map service has been around for years and Google continues to improve the maps by rolling out many cool features such as 3D street views, turn-by-turn navigation, map makers, real-time traffic condition and more. In today’s post, we would like to show you 11 really useful tips and tricks helping you to get the most out of Google Maps!
How to Use Google MapsGL for 3D Maps
Google MapsGL allows you to view 3D-graphic maps on browser without the need to install additional software. It provides smooth transitions between different levels of imagery and map views. Some of the breakthrough improvements include 3D buildings in Map view mode and 45 degree aerial imagery, smooth transitions between zoom levels and 45 degree aerial view rotations, and ‘swoop’ quickly from the map view to street view imagery.
Installing Google Earth Plug-in
Google Earth is an incredibly cool plug-in you must install as it helps you to navigate and explore places on a 3D globe in a fly-over tour. The software shares the same road, landmark, and border data on Google Maps.
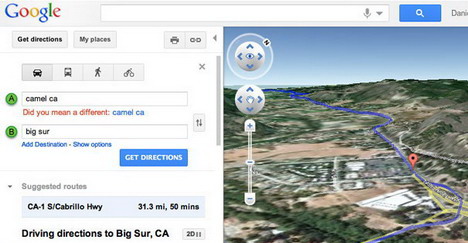
Using Google Maps to Guide You to the Location You Want
Another useful feature provided by Google Maps is being able to guide you to the destination you want. All you have to do is press the “Get Directions” button and then enter your departure point. If you are using GPS enabled smartphone, you may allow Google Maps to determine your current location. Once you’ve set both departure and destination locations, Google Maps will propose you the correct route guiding you to the destination regardless you want to drive, take public transit, bike or even walk.
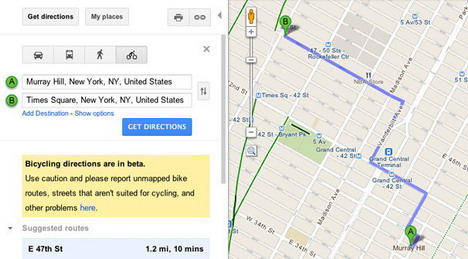
Suggesting Alternative Routes
If you want to avoid certain streets on your way, simply drag the proposed route around to get the alternative driving direction. The travel time will also be adjusted accordingly.
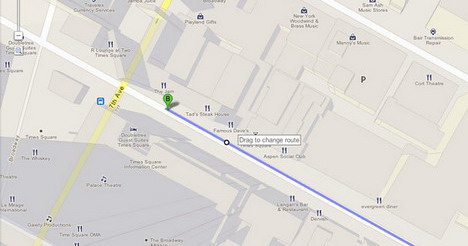
Sweeping 360 Degree View of a Single Point
Once you’ve Google Earth plugin-in installed, you can enter the location you want in the search bar and then fly to your point of interest. To see the 360-degree view of a single point, simply hold down the “Shift” key and then press left arrow or right arrow.
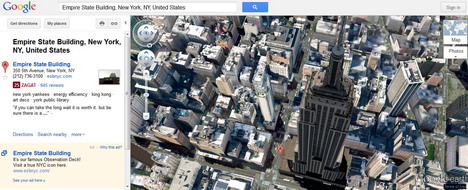
Tilting Different View of Google Earth
Besides sweeping 360 degree view of a single location, you can also tilt view to the angle you want by simply holding down the “Shift” key and then press the up arrow or down arrow.
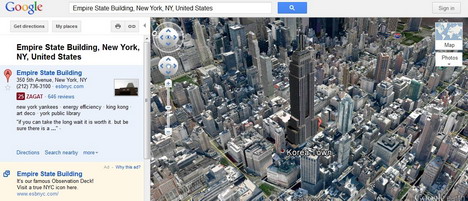
Checking out Location-Specific Information Layers
Another useful feature provided by Google Maps is that you can view location-specific information layers such as photos, videos, Wikipedia, labels, traffic, transit, weather, webcams and more. Simply hover to the widget located in the top right corner of the map, a menu with labels will appear for you to select and view the information you want.
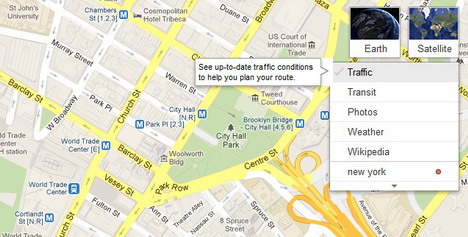
How to Make Your Own Google Maps
Clicking on “My Places” button at the top left corner of the Google Maps and you will be able to create marks or lines on the map. Additionally you can also add descriptive text, photos and videos in your maps and share with others.
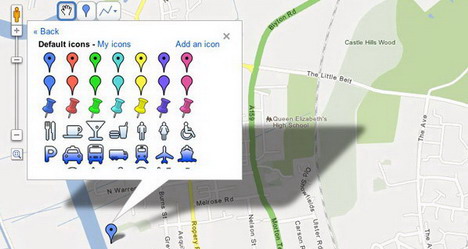
How to Measure Distance on Google Maps
To measure a distance on Google Maps, simply click on the “Maps Labs” link at the bottom of the left sidebar and then enable “Distance Measurement Tool”. Click on the small ruler icon at the bottom of the map (see the arrow), and then click on the map to trace a path you want to measure.
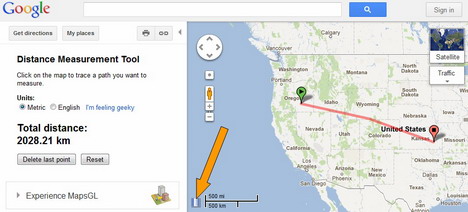
Enabling Smart Zoom Plugin
Have you ever zoom in too far and get the message “We don’t have imagery at this zoom level”? To avoid this message, click on the “Maps Labs” link at the bottom of the left sidebar and then enable “Smart Zoom”. This feature will check in advance what imagery exists, and ensure you can’t zoom in beyond it.
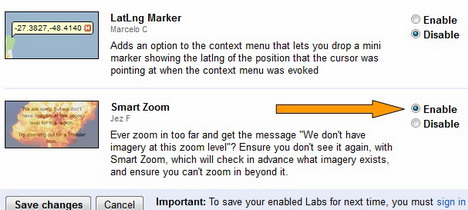
Enabling Drag ‘n’ Zoom Plugin
Another Maps Labs plug-in you should enable is “Drag ‘n’ Zoom”. It allows you to zoom in on a specific location of the map by drawing a box on the map with the cursor.
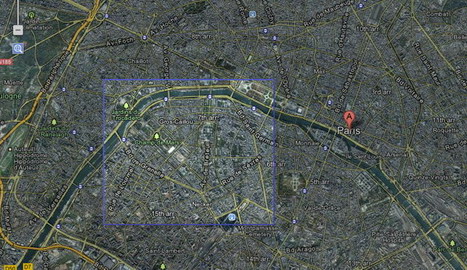
Tags: google maps, how to, plugin, tips & tricks