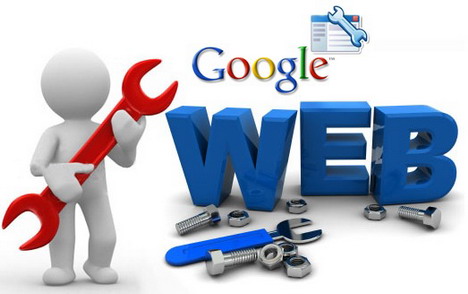10 Tips: How to Better Use Google Webmaster Tools
Google Webmaster Tools is a must for every webmaster and blogger. It provides detailed reports about your pages’ visibility on Google, which can be hardly found from other website analytics tools. The free web service has many excellent tools and features allowing you to check indexing status and optimize visibility of your website. It also provides abundance of traffic data which is useful for improving the SEO of your site.
Webmaster Tools is pretty easy to set up, all you need to do is verify that you’re the site owner, and then you’ll be able to use the tool instantly. To assist you fully utilize the power of Webmaster Tools, here are 10 basic tips you must know! We hope you’ll find this article useful.
How to Enable Webmaster Tools Data in Google Analytics
Do you know that Google Webmaster Tools can be associated with Google Analytics?
Simply sign in to Webmaster Tools > Click on “Manage site” button > Select “Google Analytics property” > select analytics web property you want e.g. https://www.quertime.com > save this new association.
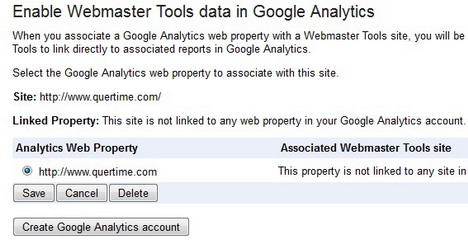
Now you will be able to see Webmaster Tools data in your Google Analytics reports, and enable Webmaster Tools to link directly to associated reports in Google Analytics.
Note: You’ll receive a message notifying you the association.
How to Get a Daily Digest of Potential Issues with Sites
To get a daily digest of potential issues with sites in your account, simply log into Webmaster Tools > click “Preferences” on the left > check the “Enable email notifications” box > select type of site issue and email address > Save the changes.
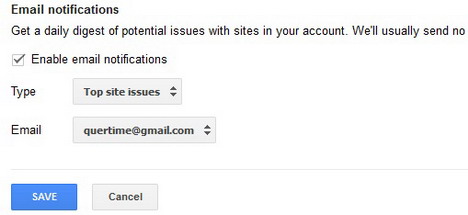
Using Rich Snippets Testing Tool
This tool enables you to check if Google can correctly parse your structured data markup and display it in search results.
Snippets: The few lines of text that appear under every search result, giving users a sense for what’s on the page.
How to Tell Google When You Move Your Site to a New Domain
If you are planning to move your site to a newly setup domain, you must tell Google about this change of address (Webmaster Tools > select your website > Configuration > Change of Address) to avoid 404 (File not found) errors. To get it started, firstly you’ll need to set up contents on your new domain, and then redirect them from your old site using 301 redirects. The last step is to add and verify your new site to Webmaster Tools.
Checking Google’s Crawl Errors on Your Site
We strongly recommend you check the health level of your site on a regular basis to ensure Googlebot crawls your site successfully without any errors such as server error, access denied, not found, not followed and other errors. Simply login to Webmaster Tools > select your website > Health > Crawl Error.
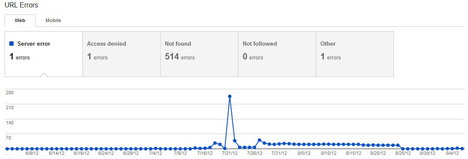
Using Fetch as Google Tool
If your website/blog has a poor performance in search results, you can use Webmaster Tools’s Fetch as Google tool which allows you see a page as Google sees it. Information returned by this tool includes HTTP response returned by your server, date and time of your crawl request, HTML code as well as indexable text on a page.
To use this tool, login to Webmaster Tools > select your website > Health > Fetch as Google.
Understanding Website Traffic
Similar to Google Analytics, Webmaster tools allows you to understand and analyze your website traffic. Simply click on “Traffic”, then select “Search Queries”, “Links to Your Site”, or “Internal Links”. You’ll be able to know top queries that lead to your site, who links you the most, your most linked content, and more valuable traffic details.
How to Submit Sitemap to Google
Once you’ve created a sitemap for your website/blog, you can submit it to Google via Webmaster Tools. It helps Googlebot better crawls your site and categorizes your site. The search engine will be able to see the complete structure of your site and retrieve it more efficiently.
To submit your sitemap, login to Webmaster Tools > select your site > Optimization > Sitemaps > Add/Test Sitemap >
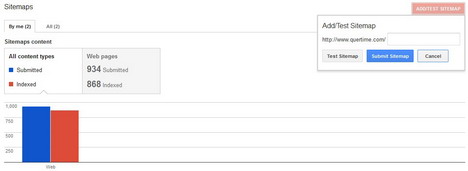
How to Remove URLs from Google Search Results
If you urgently want to remove some error or unwanted pages from Google’s search results, you can request expedited removal of those URLs through Webmaster Tools.
To remove URL, login to Webmaster Tools > select your site > Optimization > Remove URLs > Create a new removal request.
How to Submit Reconsideration Request to Google
If your site isn’t appearing in Google search results, or it’s performing poorly than it once did, you can submit reconsideration request to Google. You’ll receive a message in your Webmaster Tools if the request is successfully sent. Google’ll review your site and possibly reply you within several weeks.
Tags: google, google webmaster tools, how to, search engine, tips & tricks, web development resources