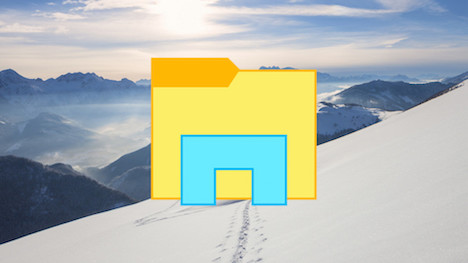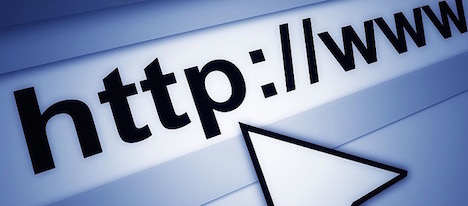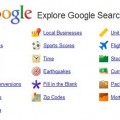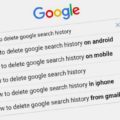100 Useful Windows Keyboard Shortcuts You Might Not Know
There are a lot of businesses that focus on the technical side of things. And as many of you believe, there are companies who rely on application and software that tracks the activity rate of its employees. This helps them monitor the activity levels and the projects that employees are currently working on. For one thing, keyboard shortcuts are one of the most effective ways to increase your productivity rate.
Let’s assume that you are the type of person who easily does things without distractions and prefer to do it in one go. So, let’s say you are editing a draft of a book and it needs to go under an ePub conversion services first, and you’ve considered it as ready for publish you just need to add a few images to the document. Well, what if I said that you do not have to move your mouse around to find the right window containing the photos? You can shortcut you way to various actions in your computer with all but a press away.
Keyboard shortcuts are useful in doing things faster without having to constantly use your mouse to get to a screen. You can easily do them with a press of a few combined buttons without having to leave your attention off the keyboard.
File Explorer Shortcuts
1. ALT + D
Select the address bar
2. CTRL + E
Select the search box
3. CTRL + F
Select the search box
4. CTRL + N
Opens new window
5. ALTt + P
Display the preview pane
6. ALT + ENTER
Open the Properties of the selected item
7. ALT + RIGHT ARROW
View the next folder
8. ALT + LEFT ARROW
View the previous folder
9. BACKSPACE
View the previous folder
10. CTRL + W
Closes the current window
11. CTRL + scrolling mouse wheel
Preview function of file and folder size & list modes
12. F2
Rename an item
13. F3
Search for a folder or a file
14. F4
Display Address Bar list
15. F5
Refresh
16. F6
Cycle through all the elements in the open window or desktop
17. F10
Opens the menu bar of the File Explorer
18. F11
Maximize or Minimize active window
19. ALT + F4
Close the active window or active application
20. CTRL + F4
Close the active document (when you have multiple docs opened)
21. SHIFT + F10
Display the shortcut key of the selected item
22. CTRL + SHIFT + E
Display subfolders of a folder
23. CTRL + SHIFT + N
Create New Folder
24. SHIFT + DEL
Permanently deletes an item selected
Window Key Shortcuts
25. WIN + F1
Open Widows Help & Support
26. WIN + B
Notification Area
27. WIN + C
Open Charms
28. WIN + D
Desktop
29. WIN + E
Open File Explorer
30. WIN + F
Search tool
31. WIN + L
Locks your PC
32. WIN + M
Minimizes all active windows
33. WIN + SHIFT + M
Restores minimized windows
34. WIN + O
Lock device orientation
35. WIN + BREAK
Open System Properties
36. WIN + R
Open Run Dialog Box
37. WIN + U
Open Utility Manager
38. END
Display the bottom section of active window
39. HOME
Display the top section of active window
40. NUM LOCK + *
Display all subfolders under selected folder
41. WIN + T
Show apps on the taskbar
42. WIN + V
See through notifications
43. WIN + SHIFT + V
See through notifications (in reverse)
44. WIN + W
Search for settings
45. WIN + ALT + ENTER
Open Windows Media Center
46. WIN + .
Cycle through open applications
47. WIN + -/+
Zoom properties of Magnifier
48. WIN + ESC
Exit Magnifier
49. WIN + SPACEBAR
Input Language & Keyboard Layout
50. WIN + CTRL + SPACEBAR
Change to a previously selected input
51. WIN + K
Opens the connection for a wireless display
52. WIN + P
Presentation Display Mode of the Screen
53. WIN + ,
Gives you a peek of your desktop, until you RELEASE WIN key
54. WIN + CTRL + F
Search for PCs (for other network connections)
55. WIN + Tab
Opens Task view
56. WIN + CTRL + B
Switches to application that displayed a notification
57. WIN + UP ARROW
Maximizes window
58. WIN + RIGHT ARROW
Maximizes window to the right side of your screen
59. WIN + LEFT ARROW
Maximizes window to the left side of your screen
60. WIN + DOWN ARROW
Minimizes the window
61. WIN + HOME
Minimizes all except your desktop window screen
62. WIN + SHIFT + UP ARROW
Stretches the window from top to bottom of your screen
63. WIN + SHIFT + DOWN ARROW
Restores active windows vertically
64. WIN+ SHIFT + LEFT/RIGHT ARROW
Moves a window in your desktop to another monitor
65. WIN + /
Activates IME reconversion
Keyboard Shortcuts while browsing the net
66. CTRL + D
Add the current page to your bookmarks bar
67. CTRL + I
Open Favorites window
68. CTRL + H
Open History tab
69. CTRL + J
Open Donwloads tab
70. CTRL + P
Prints the current page
71. CTRL + F
Opens the search function of your browser
72. CTRL + SHIFT + R
Activates Reading view and remove distractions like ads and other unnecessary content on the page
73. CTRL + SHIFT + DEL
Clears all browser chache and browsing history
74. CTRL + T
Opens a new tab
75. CTRL + SHIFT + T
Reopens closed tabs
76. CTRL + W
Close current tab
77. CTRL + F4
Close current tab
78. CTRL + K
Copies and reopen current tab to a new one
79. CTRL + N
Open new window
80. CTRL + SHIFT + P
Opens the InPrivate Browing Window
81. CTRL + Tab
Switches to the next tab
82. CTRL + SHIFT + Tab
Switches to previous tab
83. F12
Opens Developer Tools
84. CTRL + # of tab
If you have multiple tabs open in a window, use the number of the tab you want to jump to.
85. CTRL + 9
Jumps to the last tab of your window regardlesss of the number of tabs open
86. CTRL + -/+
Zooms in and out of your webpage browser
87. BACKSPACE
Goes back to previous page
88. ALT + LEFT ARROW
Goes back to previous page
89. ALT + RIGHT ARROW
Goes to current page
90. CTRL + R
Refresh and Reloads page
91. ESC
Stops loading page
92. CTRL + L
Jumps to address bar
93. CTRL + SHIFT + L
Opens address bar in new tab
94. CTRL + ENTER
Automatically puts www. in address bar
Basic Shortcuts
95. CTRL + A
Selects all items in a current window or page
96. CTRL + C
Copy the item selected
97. CTRL + P
Pastes the item selected
98. CTRL + X
Cut the item selected
99. CTRL + Y
Redo an action
100. CTRL + Z
Undo an action
Give these few Windows shortcuts a try and see the improvement on your productivity and how it can also aid in your efficiency with your work, it just might encourage you to type away until you realize you’ve done enough and its time for lunch break or clocking out.
Tags: business, keyboard, tips & tricks, windows