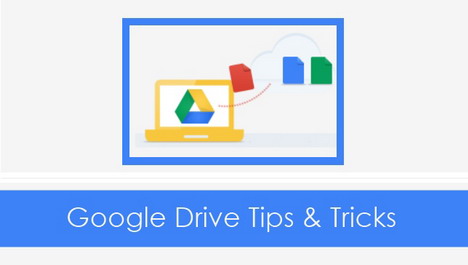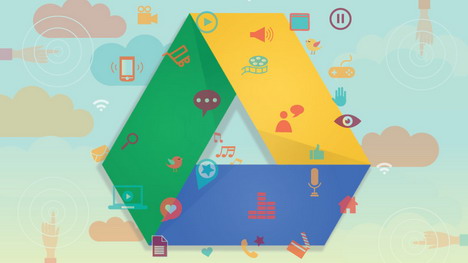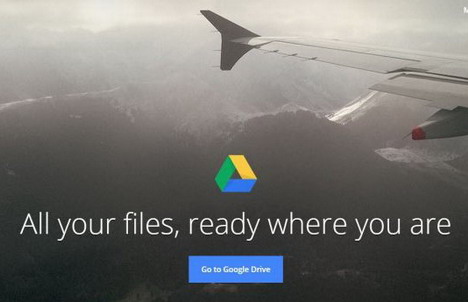35 Most Wanted Google Drive Tips
Google Drive is a collection of amazing editing tools provided by Google which serves as a free replacement to office softwares and more oriented towards collaborative editing in a cloud based workspace. As more and more students and professionals are switching to Google Drive, we have assimilated a list of 35 awesome tips everyone must know for a better Google Drive experience.
Starting Tips
1. Accessing Google Drive
Google Drive can be accessed by anyone with a free Google account. Google UX has worked to create a very user friendly interface for the users who may use it either through the webpage or downloadable app. New users may get accustomed to it right after few hours of use as it works in a Windows like environment where files could be uploaded and moved through drag and drop movements. However, more advanced options can be used as we get more used to it.
2. Why Google Drive App
Google Drive app is a downloadable collection of free editing softwares powered by Google which doesn’t only serves the particular purpose they are designed for, but also synchronize the files created on them with free online account of 1TB.
3. Creating File / Folder
Files can be created by simple click of ‘NEW’ button on the left pane and selecting either of ‘New File’ or ‘New Folder’ option from the dropdown menu.
4. Types of Files
As we click on the ‘New’ button a dropdown menu is opened which allows us to create following type of files:
i) Google Docs – For plain Documents like MS Word
ii) Google Sheets – For Spreadsheets like MS Excel
iii) Google Slides – For Presentations like MS PowerPoint
5. Import a File
We can also import our work created on other editing platforms, for example a .docx, xlsx or .pptx file from our machine to Google Drive folder.
6. Convert a File
Once a file is uploaded, it can be edited using the appropriate Drive editor by using ‘Open with’ function after right-click on the corresponding file.
Navigating Tips
7. Explorer View
For an avid user who has number of folders in his Drive, moving files between these folders could be difficult. However, this could be done more easily by clicking on ‘My Drive’ arrow which displays list of folder in a typical explorer tree form. Now, files could be moved by simple drag and drop as we do in Windows Explorer.
8. Move Files / Folders
Files can be moved by any of the following ways:
i) Drag and drop.
ii) a) Left-click on file and select ‘Move to…’ option from ‘More actions’ button on top panel.
b) Right-click on file and select ‘Move to…’ option.
iii) Left-click on the file and press Keyboard Shortcut- Z.
9. Move Multiple Files / Folders
Multiple files could be moved at the same time by clicking on them one by one all the while holding the CTRL key and then select any of the options mentioned above for moving files, folders.
10. Copying Files
This could be done by either:
i) Holding the ALT key while drag and drop of the corresponding file/folder. Or
ii) Selecting the appropriate files/folders and then pressing SHIFT+Z.
11. Copying Multiple Files
This gets a bit tricky, but with practice could be done in seconds. Firstly, select the files/folders you want to copy by holding CTRL key. Secondly, Press SHIFT+Z after the selection is complete.
12. Removing Files
A file could be removed by:
i) A right-click and selecting ‘Remove’ option.
ii) Selecting file and click on ‘Remove’ sign from top panel.
iii) Selecting the file and clicking on ‘View details’ button from top panel. This method is more effective if the file is copied in multiple folders and we want to delete it from few while retaining it in others.
13. Marking / Color Folders
Google Drive also offers customization option to color the similar folders or folders from same project with same colors, thus making it easier for you to navigate through them.
Collaborating Tips
14. Sharing Files / Folders
Files and folders can be shared with your team as Google allows up to 200 collaborators to work on a document with a limit of 50 at a time. Sharing can be done by selecting the file and clicking on ‘Share’ button.
15. Public Sharing
A file could be shared with the public by clicking on ‘Get shareable link’ button from the top panel to generate a link and give access to anybody with a link to the document.
16. Selective Sharing
A file could be shared with selected people in your team by clicking on ‘Share’ button from the top panel and adding email addresses of people with whom you want to share the document.
17. Group Sharing
This is a more convenient method of sharing as it allows one to share the file with your team whom you have added to a group thus saving time of entering email addresses.
18. Access Restrictions
Sharing files is also secured by a security option at bottom right every time you share. This allows selecting one of the permissions to View, Comment or Edit for the person with whom you are sharing.
19. Downloading a Folder
Any folder saved on Google Drive can be downloaded to your machine along with all the components inside it in a .ZIP format by right-click and selecting ‘Download’ option.
Editing Tips
20. Editing Files
Once we click on ‘New Document’ or open the file by double-click or open with option, this takes us to the standard editor which resembles somewhat to Office applications. There we can type, stylize and finish our document while Google Drive keeps saving copies of it as we move ahead for our review in the end.
21. Work in Full Screen
In a document, select ‘View’ and select ‘Full Screen’ from dropdown menu, for a double full screen press F11 or appropriate full screen shortcut for your browser.
22. Chatting
Since Google Drive is designed for collaborative working, chatting gives the real-time ambience of group work. Chat could be started by clicking on ‘Chat’ button from top right of the screen.
23. Commenting
Drive also allows commentary on document. Anybody with this permission can select a part of document and comment on it by selecting ‘Comment’ option from top right, when editor opens that document, selected parts are highlighted with commentary in the side pane.
24. Suggesting
While viewing, editing a document, suggestions could be made to part of the documents by selecting those parts and clicking on ‘Edit’ button from top right and selecting ‘Suggestion’ option from the dropdown menu.
25. Insert Citations
Google Drive also offers ease of adding citations by selecting corresponding part selecting ‘Add Citation’ from ‘Reference’ menu which opens Google search in a sub-window on the right side. Any result from that sub-window could be added as citation by clicking on it.
26. Using Add-ons
Add-ons feature is available in all the documents which adds even more functions especially designed for your needs to your document editor.
27. Review History
Google automatically saves copies of document as it is edited for up to 30 days or 100 copies, whichever comes first. One can access this history by clicking on file then select ‘See revision history’ to know who made contributions to the document and when did they do that.
28. Revert to Previous Versions
When you are working in a group, someone may add unwanted additions to the document or remove important parts from the documents. This could be corrected by reviewing and selecting ‘Revert to this version’ for any of the saved copies.
29. View All Shortcuts
Working on any software becomes easier once you know the keyboard shortcuts for it. Pressing CTRL+/ opens a window describing all the keyboard shortcuts.
Other Cool Tips
30. Using the OCR
Google Drive also has a free Optical Character Recognition (OCR) tool which automatically translates words from image of PDF file to a document. Once such file is uploaded, right-click and select ‘Open with Google Docs’ which automatically opens in an editable version.
31. Integrate with Gmail
Google Drive is automatically integrated with your Gmail account. You can upload document from your Google Drive without the need to upload from machine and email addresses from your Drive groups are also mentioned in Gmail suggestions.
32. Collecting Data
Google Forms is an amazing data collection service which allows creation of multiple choice or open ended form and sharing its link with the target survey samples. Their responses are automatically saved in your Google Drive for further analysis. Google forms can be selected by clicking ‘New’, ‘More’ and then ‘Google Forms’.
33. Save Web Pages
There is a Save to Google Drive add-on for chrome which saves any of the webpage you may like into your Google Drive in a document format. Many other interesting add-ons are also popping up everyday.
34. Do More!
You can also edit picture in Google Draw which can also be used within the document editor. Furthermore, there is also an option to connect more apps when we click on ‘More’ option from ‘New’ button’s dropdown menu which connects the Google Drive to innumerable customizations.
35. Carry It with You
One of the biggest advantages of Google Drive is its portability. You can carry your work with you all the time through Google Drive app available for Windows PCs and Android devices.
Tags: cloud computing, google, google drive, tips & tricks, web app