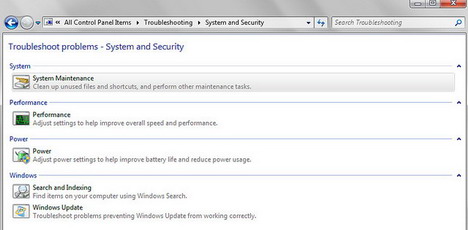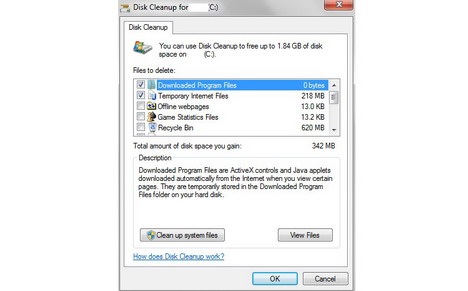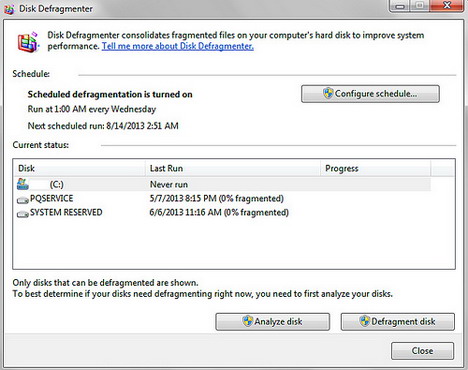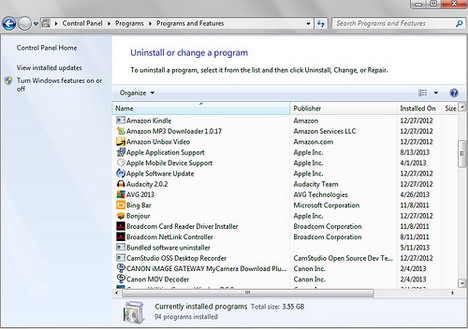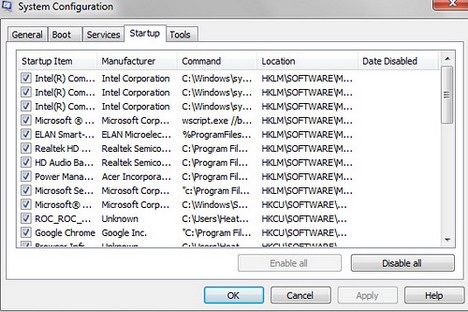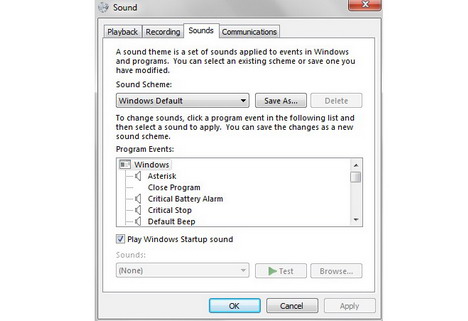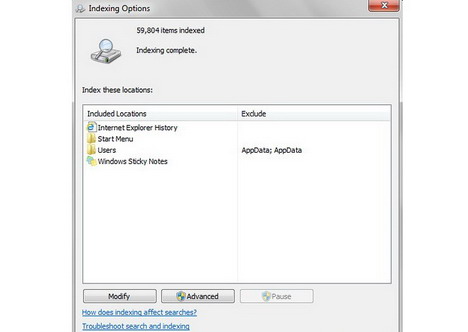8 Tips to Speed Up Windows 7
Over time computers seem to get slower, even with new processors like Windows 7 built in to them for speed and efficiency. This is due to the junk that accumulates on your hard drive and unnecessary programs that run in the background. Factory settings don’t do well as people use more of their computer’s memory and hard drive.
There are eight changes you can make in your computer settings to speed up your Windows 7 processor.
Troubleshoot Performance
This first step you should take when trying to make Windows 7 faster is troubleshoot the computer’s performance. PC Mag says there could be something specific that is slowing down your computer. To do this, you first need to open Control Panel and type “troubleshooting” in the search box. Go to System and Security and you will find the option to “Check for performance issues.” Selecting this option could find the source of your slow-down problems.
Install Anti-Virus Software
Malware or viruses could be the problem to your slow computer. Installing an anti-virus software would prevent future malware from settling in your hard drive. You can set up the program to automatically scan for viruses every day or you can manually scan and remove malware. There are many quality free options, such as Panda Cloud Antivirus, as well as paid software like Spyware Doctor with Antivirus.
If you’ve already contracted a virus on your computer and nothing has helped to take it off, perhaps searching for top laptop deals is in your future. Just remember to get anti-virus software next time so you don’t run into this problem again.
Perform Disk Cleanup
Temp files, downloaded program files, and your recycle bin are examples of files taking up your computer’s memory that aren’t needed. By performing a disk cleanup, these files are removed easily. You can find Disk Cleanup by going to your Start menu then selecting All Programs, accessories, and System Tools. Check all files for the most space, but it would be a good idea to read through the options if you want to keep some.
Run Disk Defragment
Some programs and other data have portions that aren’t needed yet saved on your computer. This information is in one chunk, and running a disk defragment will get rid of the unnecessary parts. Windows 7 has the disk defragment run at a scheduled time, usually in the middle of the night. However, if the laptop is not on at that time, the defragment doesn’t run. You can either manually run the defragment or you can set it up for a time that you know your computer will be on everyday.
Remove Unused Programs
Sometimes, you install a program that you don’t end up using very much. That program still uses up space on your computer and will cause it to operate slower. Open the Control Panel and select Uninstall a Program to see a list of all programs on your computer. You can choose which ones you do not use. Select “Turn Windows Features On or Off” to see a list of programs that came with your computer.
From there, you can remove unneeded ones. Before removing anything you’re not sure of, Google search to see what the program does. Some are essential for your computer to work and removing the program would cause complications.
Disable Unnecessary Programs from Startup
Your computer automatically allows certain programs to run at startup. Many aren’t needed at startup and are disabled so they don’t slow down your computer while it’s booting. To do this, type “msconfig” in the search bar in your Start menu. Click the Startup tab and you’ll see the list of programs that run. Many are important to get your computer going, but many like QuikTime or GoogleUpdate are unnecessary.
If you don’t recognize a few, type their name into processlibrary.com to figure out what they are. Some could be malware that you need to remove completely from your computer.
Turn Off Sound Effects
Something as small as disabling sound effects can speed up your computer, according to Hongkiat.com. In your start menu, search “mmsys.cpl” and the sound window will pull up. Under the Sounds tab, set the scheme to “No sounds.” You can also disable the “Play Windows Startup sound” option.
Stop Search Indexing
TechRepublic says that Windows 7 search can slow down the system’s performance. To turn it off, search “index” in the Start search and click “Indexing Options.” Select “Modify” to remove locations and file types being indexed.
Following these tips should definitely speed up your Windows 7 computer.
(Image Source: Flickr.com)
Author: Lionel Bryant
Lionel Bryant is a resident of Tampa, FL. Recently graduating from the University of South Florida, where he received his degree in Marketing with a minor in English. He enjoys traveling, playing sports, and listening to music. Considered adventurous and spontaneous, Lionel is always interested in trying something new.
You May Also Like:
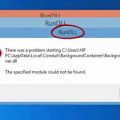 How to Fix DLL Errors on Windows PC
How to Fix DLL Errors on Windows PC
 10 Best Tips: How to Find the Best Antivirus Software
10 Best Tips: How to Find the Best Antivirus Software
 15 Tips and Tools to Automate Repetitive Tasks on Windows
15 Tips and Tools to Automate Repetitive Tasks on Windows
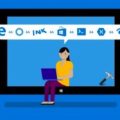 20 Most Common Windows Problems (And Solutions to Fix Them)
20 Most Common Windows Problems (And Solutions to Fix Them)
 10 Tips: How to Speed up Your Android OS
10 Tips: How to Speed up Your Android OS
 15 Most Powerful Windows Built-in Tools You Must Use
15 Most Powerful Windows Built-in Tools You Must Use
 20 Cool Tips to Speed up Google Chrome
20 Cool Tips to Speed up Google Chrome
 20 Free Windows Tools You Should Install
20 Free Windows Tools You Should Install
Tags: operating system, tips & tricks, windows
Comments are closed.