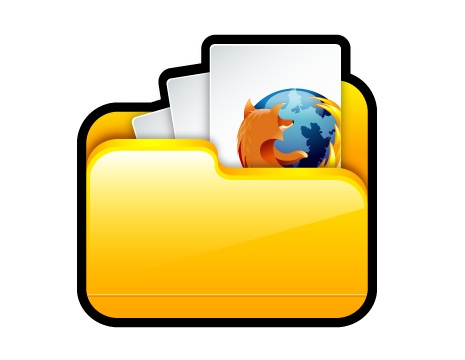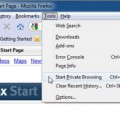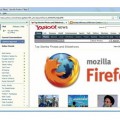How to Import or Export Bookmarks and Favorites from Mozilla Firefox
If you currently use Microsoft Internet Explorer (or any other web browsers) and are considering switching to Mozilla Firefox, you may wonder how you can bring your favorites with you so that you don’t have to recreate them. In fact, importing favorites from Internet Explorer to Firefox and saving them as bookmarks is very easy. Simply follow the tutorial below to get it done within a minute.
In this article, we also provide you tutorials on how to import HTML file into Firefox as well as how to export bookmarks from Firefox. Both of them can be done with just a few clicks.
(Image Source: Technodesire.com)
How to Import Favorites or Bookmarks from Internet Explorer to Firefox
1. Open up a Firefox window
2. Click on “Bookmarks” menu then select “Organize Bookmarks…”
3. In the window that pops up, click on “Import and Backup” menu and select “Import HTML” option from the drop-down list
4. In the new window that comes up, select the “Microsoft Internet Explorer” option then click “Next”
5. Click “Finish” when it’s done
How to Import HTML File of Saved Bookmarks or Favorites into Firefox
1. Open up a Firefox window
2. Click on “Bookmarks” menu then select “Organize Bookmarks…”
3. In the window that pops up, click on “Import and Backup” menu and select “Import HTML” option from the drop-down list
4. In the new window that comes up, select “From an HTML File” option then click “Next”
5. Select the file and then click “Open”
How to Export Bookmarks from Firefox
1. Open up a Firefox window
2. Click on “Bookmarks” menu then select “Organize Bookmarks…”
3. In the window that pops up, click on “Import and Backup” menu and select “Export HTML” option from the drop-down list
4. In the new window that comes up, save the bookmarks in the place you want
Tags: file transfer, how to, mozilla firefox, web browser