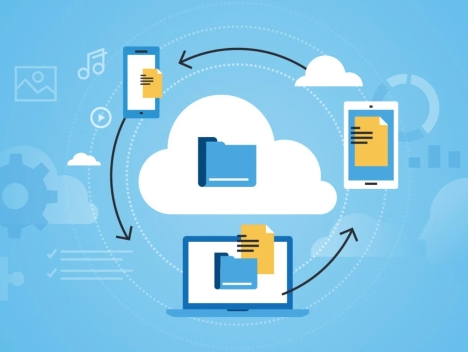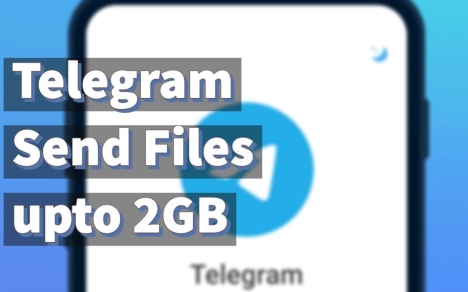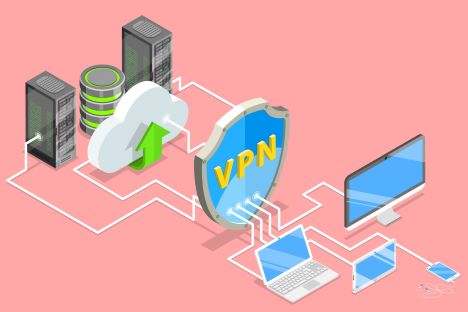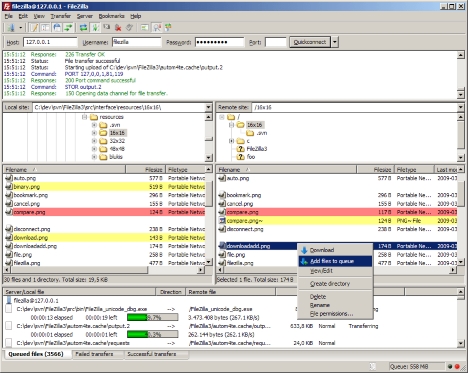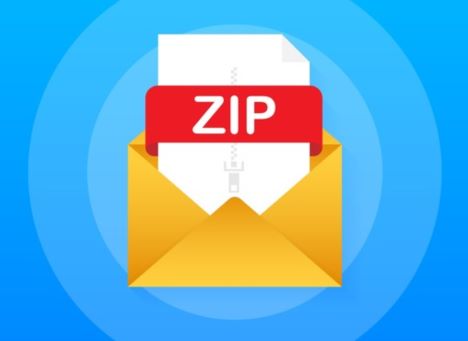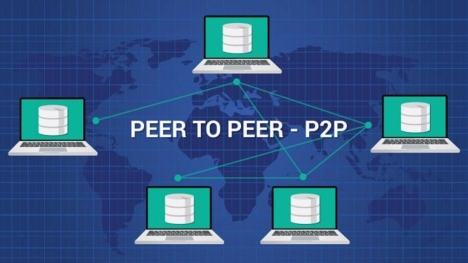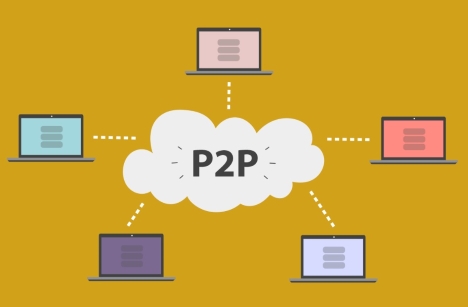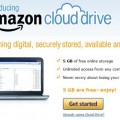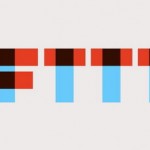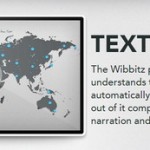How to Share, Send & Transfer Large Files Online (9 Best Ways)
Sending large files online can be a daunting task, especially when email attachments have size limitations. However, with the advancement of technology, there are numerous efficient ways to share, send, and transfer large files seamlessly. Whether you’re a professional needing to send hefty work documents or an individual wanting to share high-resolution multimedia files, there are various methods available to suit your needs.
File Transfer Methods: Choosing the Right Option
The best way to transfer large files online often depends on factors like file size, security needs, convenience, and whether you prefer free or paid services. Here are some reliable options:
- Cloud Storage Services
- File Transfer Services
- Chat Apps
- Virtual Private Network (VPN)
- File Transfer Protocol (FTP)
- File Compression Software
- Peer-to-Peer (P2P) File Sharing
- Direct Peer-to-Peer (P2P) Sharing
- Online Collaboration Tools
OPTION 1. Upload Large Files to a Cloud Storage Service
Uploading large files to a cloud storage service and sharing them can be done through various platforms like Google Drive, iCloud Drive, Dropbox, Microsoft OneDrive and Dropbox. Here’s a general step-by-step guide to achieve this:
1. Select a Cloud Storage Service:
Choose a reliable cloud storage platform like Google Drive, Dropbox or OneDrive. Sign up for an account or log in if you already have one.
2. Install Necessary Applications:
Download and install the desktop or mobile application provided by your chosen cloud storage service. These apps often offer enhanced upload functionality and better file management.
3. Prepare the File:
Before uploading, consider compressing the file using tools like WinRAR, 7-Zip, or the native compression tools available on your operating system. Compression reduces the file size for faster uploads.
4. Access the Cloud Storage:
Open the cloud storage application or access the service through a web browser.
5. Upload the Large File:
- Locate the “Upload” button within the cloud storage interface. Click on it and browse to select the file you want to upload from your device’s storage.
- Depending on the file size and your internet speed, the upload may take some time. Monitor the progress bar to ensure it completes successfully.
6. Utilize Specialized Upload Options:
Some cloud services offer specialized upload settings. For instance, Google Drive allows you to enable “Upload via Drag-and-Drop,” which can streamline the process.
7. Verify Upload Completion:
Once the upload finishes, double-check that the file appears in your cloud storage folder. Confirm that the file size matches the original to ensure it uploaded correctly.
8. Share the Uploaded File:
- Locate the file you uploaded within your cloud storage interface.
- Select the file and find the “Share” or “Get Link” option.
- Generate a shareable link or invite specific individuals via email by entering their addresses.
- Depending on the cloud service, you might have options to set permissions (viewing, editing, or downloading rights) and add password protection or expiration dates for added security.
9. Send the Shareable Link:
- Copy the generated link or send the invites to the intended recipients via email or messaging apps.
- Ensure that recipients have appropriate access permissions based on your sharing settings.
10. Test the Shared Link:
Before finalizing, open the shared link in an incognito window or from a different device to ensure the file is accessible to recipients as intended.
OPTION 2: Send Large Files with a File Transfer Service
Sending large files using a dedicated file transfer service can be an efficient way to share bulky data that might exceed email attachment limits. Here’s a guide on how to do it:
1. Choose a File Transfer Service:
Select a reputable file transfer service that suits your needs. Some popular options include WeTransfer, TransferNow, SendAnywhere, SendBig, Smash or Filemail.
2. Access the Service:
Visit the website of your chosen file transfer service. Most services offer both web-based and application-based interfaces.
3. Upload the File(s):
- Find the option to upload files. This is usually represented by an “Upload” or “Add files” button.
- Click on the button and browse your device’s storage to select the large file(s) you want to send.
- Some services allow you to drag and drop files directly into the web interface, simplifying the process.
4. Enter Recipient Details:
Enter the email addresses or other contact details of the recipients. Depending on the service, you might also be required to enter your own email address for confirmation purposes.
5. Customize Settings (If Available):
Some file transfer services offer additional settings for customization:
- Expiration Dates: Set a time limit for how long the file will be available for download.
- Password Protection: Add a password to the file for increased security.
- Download Notifications: Receive notifications when the recipient downloads the file.
6. Send the File:
After customizing settings (if available), initiate the file transfer. This might involve clicking a “Send”, “Transfer”, or “Share” button.
7. Notify Recipients:
Inform your recipients via email or any preferred communication method that you have sent them a file. Share any necessary information, such as the file name or password if you’ve added security measures.
8. Verify Receipt:
Some services provide confirmation once the file transfer is completed. You might receive a notification or confirmation email indicating that the file was successfully sent.
OPTION 3: Transfer Large Files with a Chat App, Like Telegram Messenger
Transferring large files through Telegram is quite convenient due to its generous file size limit. Here’s how you can do it:
Direct File Sharing:
- Open the chat with the person or group you want to send the file to.
- Tap the paperclip icon or the attachment icon.
- Select “File” or “Document.”
- Browse through your device’s storage and select the large file you want to send.
- Telegram allows sending files up to a certain size limit (currently up to 2 GB per file).
Cloud Services Integration:
- Upload the large file to a cloud storage service like Google Drive, Dropbox, or OneDrive.
- Generate a shareable link to the file within the cloud service.
- Copy the link and paste it into the Telegram chat. Telegram will generate a preview of the file, and the recipient can click to access it.
File Compression:
- If your file exceeds Telegram’s size limit, consider using a file compression tool on your device to compress the file.
- Send the compressed file through Telegram.
Utilize Telegram Bots:
There are bots on Telegram designed to help with transferring large files. For instance, @FileConverterBot or @bigfilebot allow you to upload large files and generate a shareable link that you can send to your contacts.
Splitting Large Files:
- If your file is larger than the allowed size, consider using file-splitting software or apps to divide the file into smaller parts.
- Send these parts separately and ensure the recipient knows how to reassemble the file once they’ve received all the parts.
Telegram’s flexibility in handling large files makes it convenient for transferring various types of content. Always be mindful of the recipient’s preferences and ensure they are comfortable receiving large files before proceeding with the transfer.
OPTION 4: Transfer Large Files via a VPN
Transferring large files via a VPN (Virtual Private Network) doesn’t inherently change the process of transferring files; it secures and encrypts your connection while transferring data between two devices or networks. Here’s how you can transfer large files using a VPN:
VPN Setup:
- Ensure your VPN is properly set up and connected on both the sending and receiving devices or networks.
- Choose a reliable VPN service that offers strong encryption and secure protocols to safeguard your data during the transfer.
File Transfer Methods:
Use file transfer methods compatible with VPN connections:
- Cloud Storage: Upload the large file to a cloud service like Google Drive, Dropbox, or OneDrive. Share the file’s link securely via the VPN connection.
- Direct Transfer: If both devices are on the same VPN network, you can use network file sharing protocols like SMB (Server Message Block) or FTP (File Transfer Protocol) to transfer the file directly between devices.
- Email or Messaging Apps: Use encrypted email services or secure messaging apps over the VPN connection to send the file.
Encryption and Security:
- Ensure the file transfer method you choose employs encryption. Many cloud services and secure file transfer protocols encrypt data during transmission.
- If you’re using file-sharing protocols like FTP or SMB, ensure they are configured securely with encryption enabled.
Consider VPN Speed and Limitations:
- Large file transfers might take time, especially over a VPN due to encryption and potential bandwidth limitations.
- Be aware of any VPN provider-imposed limitations on file transfer sizes or bandwidth usage.
VPN Tunnel Stability:
- Maintain a stable VPN connection during the file transfer to prevent interruptions or potential data corruption.
- Check for any specific guidelines or limitations imposed by your VPN service provider regarding file transfers.
Remember, while a VPN ensures security and privacy during data transmission, the speed and performance might vary based on the VPN service, network conditions, and file transfer methods used. Always prioritize secure and encrypted methods of file transfer, especially when dealing with sensitive or confidential data.
OPTION 5: Transfer Large Files via FTP, Using FileZilla
Using FileZilla to transfer large files via FTP (File Transfer Protocol) is straightforward. Here’s a step-by-step guide:
Setup:
1. Install FileZilla:
Download and install FileZilla from their official website.
2. Open FileZilla:
Launch the FileZilla application on your computer.
3. Connect to FTP Server:
- Go to “File” -> “Site Manager”.
- Click on “New Site”.
4. Enter Your FTP Server Details:
- Host: Your server’s address (e.g., ftp.yourdomain.com)
- Port: Typically, FTP uses port 21. If unsure, leave it blank.
- Protocol: FTP – File Transfer Protocol
- Encryption: If available, choose the appropriate encryption method.
- Logon Type: Choose “Normal”.
- User and Password: Enter your FTP login credentials.
- Click “Connect”.
Transferring Large Files:
1. Navigate to the Local File:
On the left side of FileZilla, locate the file or folder you want to upload in the “Local Site” panel.
2. Navigate to the Remote Directory:
On the right side of FileZilla, navigate to the directory where you want to upload the file on the remote server in the “Remote Site” panel.
3. Upload the File:
Drag and drop the file from the “Local Site” panel to the desired location in the “Remote Site” panel. Alternatively, you can right-click on the file and select “Upload”.
4. Monitor Transfer Progress:
FileZilla will start transferring the file. You can monitor the progress in the “Queued Files” and “Successful Transfer” tabs at the bottom of the window.
5. Wait for Transfer Completion:
Large files may take some time to transfer. Ensure a stable internet connection and wait for the process to complete.
6. Verify Transfer:
Once the transfer is done, you can verify by checking the file on the remote server to ensure it matches the original.
7. Disconnect from FTP Server:
To disconnect, simply close the FileZilla application or click “Server” -> “Disconnect” from the menu.
Remember, while FTP is a common method for file transfer, it’s not the most secure. Ensure you’re using FTPS or SFTP if security is a concern, as they provide encryption during file transfer.
OPTION 6: Transfer Large Files with a File Compression Software
Using file compression software is a great way to transfer large files more efficiently. Here’s a general guide on how to do it:
1. Choose Compression Software:
Select a compression tool like WinRAR, 7-Zip, WinZip or macOS’s built-in Archive Utility.
2. Install the Software:
Download and install the chosen compression software if you haven’t already.
3. Compress the Large File(s):
- Open the compression software.
- Navigate to the file or folder you want to compress.
- Right-click on the file/folder, select the software’s option to compress (e.g., “Add to archive” in WinRAR or “Add to [filename].zip” in 7-Zip).
4. Choose Compression Settings:
You may have options for compression levels or settings. Generally, higher compression ratios mean smaller file sizes but longer compression times.
5. Create the Archive:
Confirm the compression action. The software will then create an archive file (like a .zip, .rar, .7z, etc.) containing your large file(s).
6. Transfer the Compressed File:
Now that you have a smaller archive file, you can transfer it using various methods:
- Email: Attach the compressed file and send it via email (if within attachment size limits).
- Cloud Storage: Upload the compressed file to a cloud storage service like Google Drive, Dropbox, or OneDrive and share the link.
- File Transfer Services: Use file transfer services like WeTransfer, Filemail, or others to send the compressed file.
7. Recipient Downloads and Extracts:
- The recipient will need to download the compressed file and use the same or compatible compression software to extract its contents.
- Right-click on the downloaded file and choose the option to extract or decompress.
Remember that while compression reduces file size, the level of compression varies based on the file type. Some file types are already compressed (like MP3 or JPEG files), so further compression won’t reduce their size significantly. Always ensure the recipient has compatible software to extract the files from the compressed format.
OPTION 7: Transfer Large Files via Peer-to-Peer (P2P) File Sharing
Transferring large files through Peer-to-Peer (P2P) file sharing involves using specialized software or platforms that enable direct sharing between devices. Here’s a general guide on how to do it:
1. Choose a P2P File Sharing Software:
Select a P2P software: There are various options like BitTorrent, eMule, Shareaza, or FrostWire. Choose based on your preferences and platform compatibility.
2. Preparing for File Transfer:
- Download & Install the Software: Install the chosen P2P software on your device.
- Ensure Sufficient Space & Stability: Make sure both sender and receiver devices have enough storage space and a stable internet connection.
3. Sharing the File:
- Create Torrent/File: In BitTorrent, for instance, create a .torrent file for the large file you want to share.
- Upload Torrent/File: Upload the .torrent file or the file itself to the P2P network or platform.
4. Downloading the File:
- Find & Download File: Search for the file on the P2P network using the provided .torrent file or search function in the software.
- Start Downloading: Begin downloading the file. Ensure to select a download location with enough space.
Always use P2P file sharing responsibly and ensure that the files you’re sharing comply with legal regulations.
OPTION 8: Transfer Large Files via Direct Peer-to-Peer (P2P) File Sharing
Direct Peer-to-Peer (P2P) file sharing involves transferring files between two devices without using intermediary servers or platforms. Here’s how you can do it:
Methods for Direct Peer-to-Peer File Sharing:
1. Wi-Fi Direct (Android) or AirDrop (iOS/Mac):
Android (Wi-Fi Direct):
Go to Settings > Wi-Fi & Internet > Wi-Fi Direct, then select the device you want to share with and follow the prompts to send files.
iOS/Mac (AirDrop):
- On iOS, access the Control Center, enable AirDrop, select the files, tap Share, and choose the recipient.
- On Mac, use Finder to AirDrop files to another Mac or iOS device.
2. Bluetooth File Transfer:
- Enable Bluetooth on both devices.
- Pair the devices if not previously paired.
- Use the Bluetooth settings to send files from one device to another.
3. NFC (Near Field Communication):
- For devices equipped with NFC, enable NFC in settings.
- Tap the devices together to establish a connection and transfer files.
General Steps for Direct P2P File Sharing:
1. Prepare the Devices:
- Ensure both devices have the necessary connectivity options enabled (Wi-Fi, Bluetooth, NFC).
- Confirm both devices are discoverable or visible to each other.
2. Select the File(s) to Transfer:
Locate the file(s) you want to share on the sending device.
3. Initiate the Transfer:
- Depending on the method (Wi-Fi Direct, AirDrop, Bluetooth, NFC), follow the respective steps to initiate the transfer.
- On the sending device, select the recipient device, choose the file(s), and initiate the sharing process.
4. Accept the Transfer:
On the receiving device, accept the incoming file transfer request or prompt.
5. Wait for Transfer Completion:
Allow the transfer process to complete. The time may vary depending on file size and connection speed.
6. Confirm File Receipt:
Once the transfer is complete, verify that the file has been successfully received on the receiving device.
Always be cautious when accepting files from unknown sources to avoid potential security risks.
OPTION 9: Transfer Large Files with a Collaboration Tool
Transferring large files via collaboration tools involves leveraging their file-sharing features. Here’s a general guide applicable across various collaboration platforms:
1. Using Built-in File Sharing:
- Upload Directly: Most collaboration tools (Slack, Microsoft Teams, Asana) offer the option to upload files directly to conversations or projects.
- Drag and Drop: Simply drag the file from your computer and drop it into the conversation window or designated file-sharing area.
2. Link Sharing from Cloud Storage:
- Upload to Cloud Storage: Use services like Google Drive, Dropbox, OneDrive, or Box to upload the large file.
- Share Link: Generate a shareable link for the uploaded file.
- Share in Collaboration Tool: Paste the link into the conversation in your collaboration tool.
3. Integrate External Apps or Services:
Collaboration tools often integrate with various file-sharing apps. For instance, Slack integrates with Google Drive, Dropbox, etc. Use these integrations to share files seamlessly.
4. Consider File Size Limits:
Some tools have limitations on the file size you can upload. Ensure the file size fits within the limits of the collaboration tool you’re using.
5. Ensure Access and Security:
- Check that recipients have access to the shared files. Adjust permissions if needed, especially for sensitive data.
- Be mindful of the security settings provided by the collaboration tool or the file-sharing service you’re using.
6. Notifications and Follow-up:
Notify your team once the file is shared. Follow up to ensure the file was received and downloaded successfully.
Selecting the right method for file transfer often depends on the collaboration tool’s features and your team’s preferences. Always prioritize security, accessibility, and ease of use when choosing how to transfer large files within a collaboration platform.
Conclusion
Sharing, sending, and transferring large files online is no longer a challenge, thanks to the myriad of options available. Understanding the nature of the file, selecting the appropriate transfer method, and prioritizing security measures ensures a seamless transfer experience. Whether it’s utilizing cloud storage, compression techniques, or specialized file transfer services, individuals and businesses have an array of tools at their disposal to share large files efficiently and securely in today’s digital landscape.
Tags: file transfer, how to, tutorial, web app