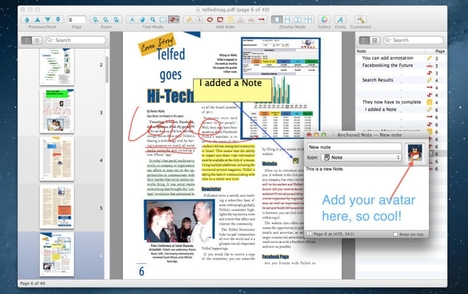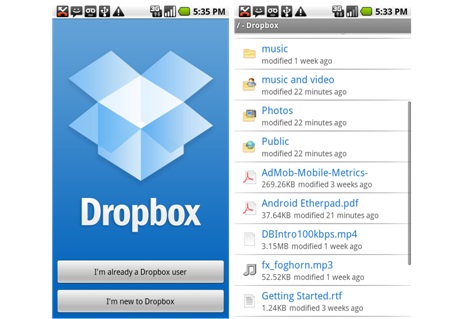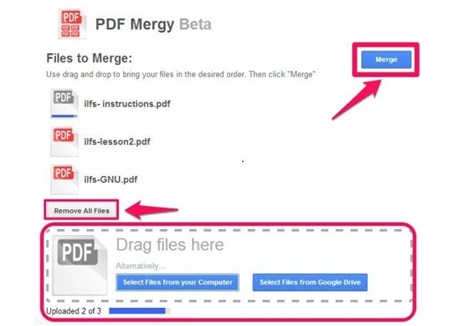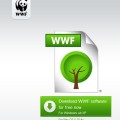20 Useful Tips on Managing PDF Files with Much Expertise
PDF files are one type of mostly used files in our daily lives. They don’t only offer better readability across different platforms at ease but also offers basic features like export, import, viewing, annotating texts, sharing them over different media and taking printouts etc. However, there are plenty more tips and tricks that you should be knowing in order to use PDF files since they are very compact, and this format makes files more accessible over different platforms. Not just the PDF readers or makers on Windows platform, but also the iOS based PDF apps are much used. Even Google Drive allows the users to perform a handful of operations using the Drive.
We have gathered 20 of these tips for your convenient usage of PDF files.
1. Differentiate Between the PDF Readers and PDF Makers
Not all software out there are only readers – some of them can actually create PDFs as well. Making PDF is now easier than ever – you could even make a file in Microsoft Office Suite and just save them as PDF. As the Office software is much more popular; people now make PDF files using Office. Other than that, Adobe Acrobat is impressive PDF creating software but in day to day usage Microsoft’s software come handier. If you need only a reader, then there are plenty. If you need an advanced tool for creating PDFs, look no further Adobe Acrobat.
2. Annotate Contents in PDF Files
Most PDF readers would allow the users to highlight, sign, add texts, images or some other type of contents etc. to the contents. However, if the files are copyrighted then this might take more effort than regular. This is a basic feature that comes with all PDF readers across different platforms like Windows, Android and iOS.
3. iWork for iOS Creates PDF Files on Apple Devices
If you have an Apple device running iOS, the iWork might be the right tool for you. The completed files are ready for direct export over email as well. Tapping on the wrench icon on top right corner does the job like most other iOS operations.
4. Explore Different Range of Apps
Even though the basic functionality for a PDF reader is to provide required support for rendering the contents in a PDF file, some readers might offer more. Some of those could offer cloud storage capability and online editing, or some might just offer you the option to create PDF files online without even needing PDF software on your computer. For example, Google Drive lets the users create and edit PDF files.
5. On a Mobile Device, Use Stylus
While working on PDF files on a smartphone or tablet, using a third party stylus would make your work way easier. If you own a Samsung Galaxy Note series device; then you have the digital pen built in, otherwise pick a suitable stylus for your device and use that for highlighting and annotations.
6. Use PDF App’s Share Button for Easier Sharing
When sharing a PDF file is absolutely necessary, use the PDF app’s share button. This would bring you all the sharing options that you could use on your smart device, saving you precious time.
7. Printing from Smartphones
Printing PDF files from computer is as easy as printing any other file. However, on mobile devices it would mostly require an app. Apple’s AirPrint feature lets PDF apps print out at ease, provided that a compatible printer is wirelessly connected on a network. For Android, you have to dig little deeper for the perfect app.
8. PDF Files Save Data
The compression techniques used in PDF technology can save loads of data on your device. Especially for smartphones and tablets where storage space is a concern, you could carry books or important data without taking much space which would take boxes if they were hard copies.
9. Easier Annotation Apps
Apart from the basic PDF readers, there are plenty other apps for annotating PDF files. If you have huge PDFs and need mass annotation, then you could choose any one among these – GoodReader, PDF Reader Pro, Notability, Annotate PDF for iPad, PDF Expert, PDFpen etc.
10. Dropbox Allows Easier Sharing of PDF Files
Apart from Google Drive; Dropbox is another utility that offers easier sharing features for PDF files. Select Dropbox if you are using a mobile device, or just put the file into your Dropbox folder on your computer and use if across different devices.
11. View PDFs Using Google Chrome
If you can’t use a PDF reader, simply open the PDF File using Google Chrome. The built in PDF reader in this browser has been proven to serve as good as any other PDF readers currently available.
12. Print PDF From Google Chrome
Not just viewing but also easier printing is another feature on Google Chrome. The print icon on bottom right corner brings up the printing options. Choose the alignment options and printer settings if any, and then proceed to printing. This saves you from using a PDF reader.
13. OCR Using Google Docs
Optical Character Recognition isn’t very easy. The most fine-tuned app would certainly cost a lot and you might not want to get one for scanning only a few handwritten files. Instead, you could just use Google Docs. Scan and save a handwritten file in PDF, open it using Google Docs and save it again.
14. Convert Any Document File to PDF Using Google Docs
If you don’t have a pricey office suite like Microsoft Word, then use Google Doc’s ‘Download As’ feature to convert any document into PDF Format.
15. Convenient Scan Using Google Docs
The latest version of Google Docs includes the Scan option. This lets you click a photo of a handwritten document and later on, the document will be saved as a digital document converted using OCR. You could even search on these types of documents.
16. Fill out and Sign on PDF Files Using Chrome
Google Chrome is a great tool for filling out multiple similar forms in a PDF document. However, if you need to put original handwritten signatures then you would require other apps to get your signature converted to digital. If you don’t have a mobile device with stylus, this could require some additional hardware as well.
17. HelloFax
Sending fax is easier than ever using HelloFax. This isn’t a free service though, but their service is completely worth the money they charge. If you require faxing files more often, we would suggest you purchase their service for $9.99 per month. Not much suitable for heavy faxing though. The fax would be sent out in PDF format.
18. Merge Multiple PDF using PDF Mergy
This is a Google Drive based app and merges two PDFs into one. Put all the PDF files you need to merge together into a single folder and right click on one of them, and then click PDF Mergy. The files would be then exported into a new single file.
19. Create a Library using Mendeley Desktop
Combining all your PDF files save in a computer and arranging them as a library is possible using Mendeley Desktop. It’s more like a desktop arrangement tool than a PDF organizer tool, but we found this specific software to be more useful for organizing PDF files as a library.
20. Use PDF Split to Split PDF Pages
To extract one or few pages from a PDF file; PDF Split could help. It’s a Google Docs extension and works the opposite way that PDF Mergy does. Simply open the PDF File using PDF Split and the rest is easy.
Conclusion
The tips mentioned here are crafted for highest productivity; one can modify them according to their needs. We tried to illustrate the basic aspects of every point we have mentioned.
Tags: cloud computing, file conversion, file sharing, file transfer, google chrome, google drive, office software, tips & tricks