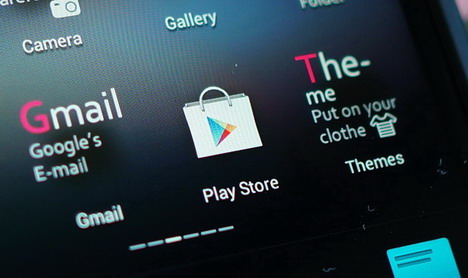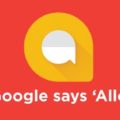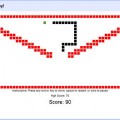12 Google Play Store Tips and Tricks You Must Know
Being an Android user, we all know that Google Play Store is a place for downloading apps, e-books and widgets, exploring new and popular apps, reading user’s reviews, etc. However the store has a lot more to offer which you might not aware of.
In today’s post, we would like to share with you some very interesting tips and tricks where you can get the most out of Play Store. Be it Play Store app on your Android device or Google Play on the web, there are many settings and configurations you should learn to better manage both your apps and device.
What You Can Do with Play Store App
1. Use Google Password to Restrict Purchases by Other People
Just like Apple AppStore you set a password on Google Play. This prevents other people make a purchase by using your mobile device. Simply follow step-by step instructions below to set a password in seconds:
1. Tap to open the Play Store app.
2. On the left side of the screen, swipe to the right then go to ‘Settings’.
3. Tap on ‘Require password for purchases’.
4. Choose ‘For all purchases through Google Play on this device’.
5. Enter your Google password then tap ‘OK’.
2. Filter Unwanted Apps
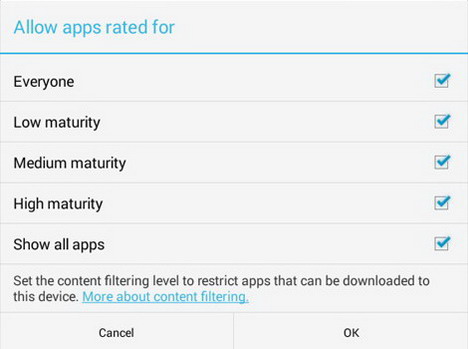
Google Play has another setting that allows you to set the content filtering level to restrict apps that can be downloaded. This feature helps to avoid violent, porn and gambling apps being downloaded to your kid’s mobile devices. There are altogether 5 maturity rates you can choose from: ‘Everyone’, ‘low maturity’, ‘medium maturity’, ‘high maturity’ and ‘show all apps’.
1. Tap to open the Play Store app
2. On the left side of the screen, swipe to the right then go to ‘Settings’.
3. Tap on ‘Content filtering’.
4. Tick the maturity level according to your choice then tap ‘OK’.
3. Redeem Gift Card and Promotional Code
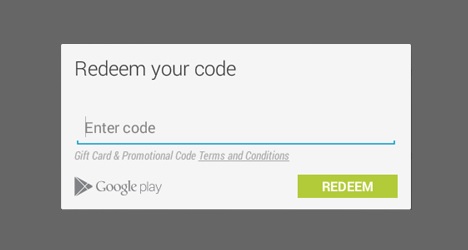
In case you don’t want to link your credit card to Google account, you can buy Google Play gift card to redeem as a credit on Play Store. Here’s how you can do it:
1. Tap to open the Play Store app.
2. On the left side of the screen, swipe to the right then go to ‘Redeem’.
3. Enter your code then tap on ‘Redeem’.
4. Add App to Wishlist
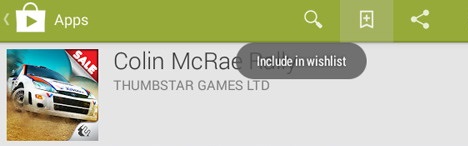
If you stumble upon an interesting app you might want to buy (but not now), you can add it to your Wishlist. Here’s how to do it:
1. Find the app that you are interested in buying.
2. Tap on ‘+’ banner at the top of the screen to add it into your Wishlist.
5. Show Apps in the Wishlist
To view the apps that you’ve added in your Wishlist, simply follow below steps:
1. Tap to open the Play Store app.
2. On the left side of the screen, swipe to the right then tap on ‘My wishlist’.
6. Disable Apps Update Notifications
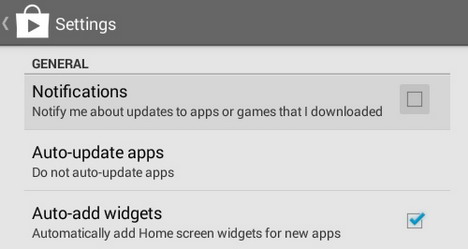
Google Play Store, by default will automatically update all your apps and games when there is a new version available. Sometimes receiving update notifications could be annoying, here are some steps you can follow to disable the feature.
1. Open the Play Store app.
2. On the left side of the screen, swipe to the right then tap on ‘Settings’.
3. Uncheck ‘Notifications’ box.
7. Don’t Auto-Add New App to Home Screen
By default, every newly downloaded apps will be displayed on the homescreen. Over the time, your homescreen will be filled with many apps that you can hardly to manage. To solve the problem you can disable the ‘auto-add’ feature by following below steps:
1. Open the Play Store app.
2. On the left side of the screen, swipe to the right then tap on ‘Settings’.
3. Uncheck the ‘Add icon to Home Screen’ box.
What You Can Do with Web Version of Play Store
8. Show All Your Orders
There’s an easy way to display all the apps that you’ve purchased with your Google account. Here’s how to do it:
1. Go to Play Store and sign in with your Google account.
2. Click the Gear icon in the top-right corner of the page then choose ‘My orders’.
9. View All Your Android Devices
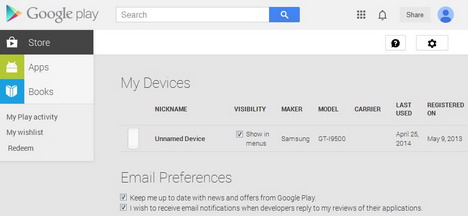
Google Play has another feature that enables you to access a list that will show you all the Android devices that used to connect with your Google account. If you are interested to check out the list, just follow below few steps:
1. Go to Google Play and log in your Google account.
2. Click on the gear icon in the top-right corner of the page then click on ‘Settings’.
Note: You can hide your device from being displayed in the menu list while downloading an app. To do that simply unchecks the ‘show in menus’ box.
10. Remotely Ring, Lock and Erase Your Android Device
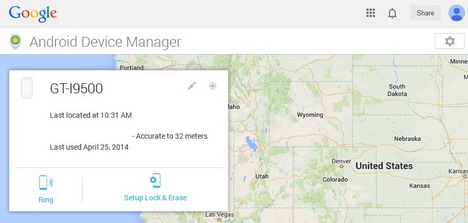
Android device manager is another great feature you can find at web version of Google Play Store. It enables you ring or setup lock and erase your Android device remotely through the web. This feature is especially useful in the event that your device was stolen. Follow the steps below to access the feature:
1. Go to Google Play Store.
2. Click on gear icon in the top-right corner of the page then click ‘Android Device Manager’.
Note: By using Android device manager you can track all your devices registered under the same Google account.
11. Remotely Install App to Your Android Device
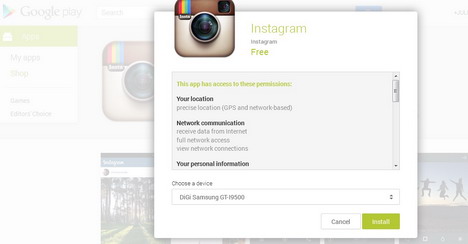
Google Play Store gives another interesting feature where you can download an app to your Android device from within your desktop browser. To do that, follow the steps below.
1. Open Google Play Store.
2. Search for the app you would like to download.
3. Click on ‘Install’ button.
4. Choose the device you want to install the app on then click on ‘Install’ button.
12 Request for Refund
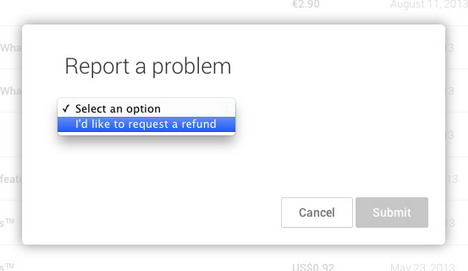
In case you don’t like the app that you’ve just purchased, you are allowed to get your money back in a 15-minute window. However if you’ve surpassed that 15-minute, you can still request for refund by following below steps:
1. Open Google Play Store.
2. Click on gear icon in the top-right corner of the page then click ‘My orders’.
3. Find the app that you want to get refunded, click on the favicon then click on ‘report a problem’.
4. From the drop-down menu choose ‘I’d like to request a refund’ then describe the reason.
5. Lastly, click on ‘Submit’ button.
Tags: android, google play, mobile app, tips & tricks