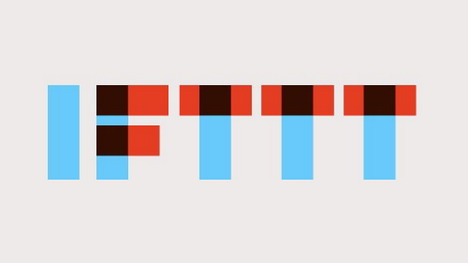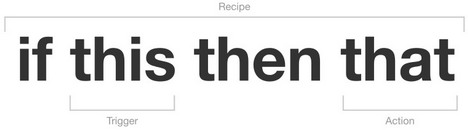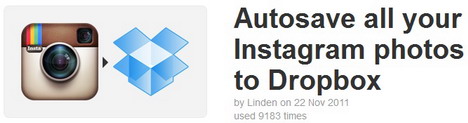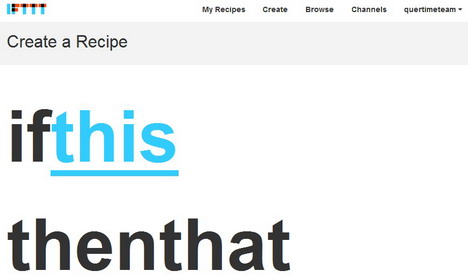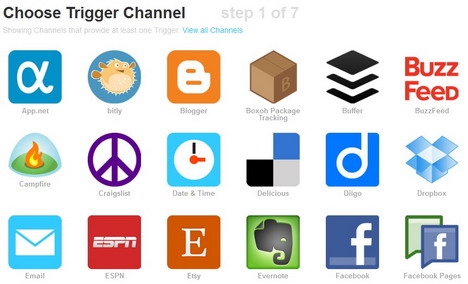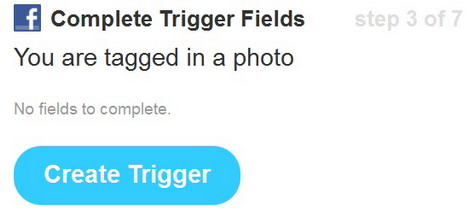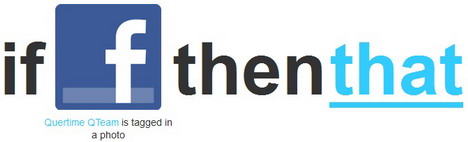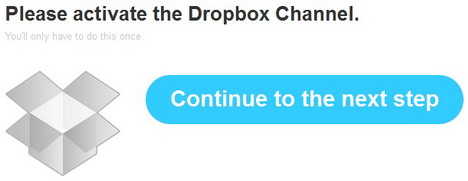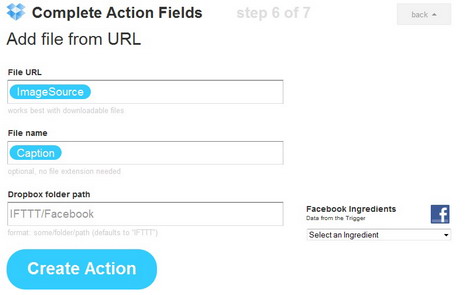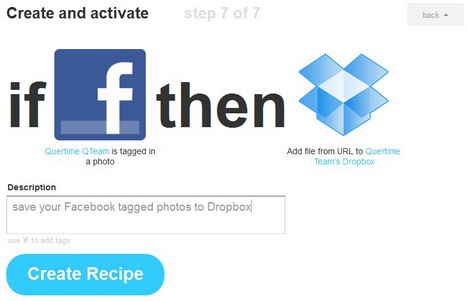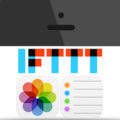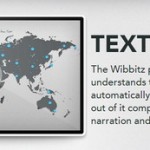How to Create IFTTT Recipe to Simplify Your Online Activities
IFTTT (If This Then That) is an awesome web app that helps you automate and manage your daily Internet activities. It connects all your favorite social media sites and online tools to create a seamless integration between services like Facebook, Twitter, Dropbox, Evernote, Instagram, Instapaper, Foursquare, and many more.
So what kind of tasks can be automated by IFTTT? Well, by setting up connection between 2 web services, IFTTT can help you perform tasks like auto-save all your Instagram photos to Dropbox, send you email alerting there will be rain tomorrow, share your favorite YouTube videos to Facebook, tweet your latest uploaded Flickr photos and even save your starred Gmail messages to Evernote. Literally, there are endless possibilities of what you can create with IFTTT.
How to Get Started?
There are two ways to start using IFTTT. The easier one is to use pre-made recipes shared by the service community. Recipe is a combination of Trigger and Action from the active channel. As you can see from the screenshot below, recipe is basically a simple statement where “This” is something triggered on one service, and “That” is the action to be taken.
IFTTT has 60 channels and each channel has its popular shared recipes. Below is the example of Instagram-to-Dropbox recipe:-
If the existing shared recipes can’t perform the task you want, create your own recipe. In the following section, I’ll teach you how to create a custom recipe from A to Z. The good news is that it’s not as difficult as you thought!
How to Create an IFTTT Recipe?
As I explained above, IFTTT recipe is a conditional statement that made up of Trigger and Action. Both are building blocks of IFTTT, and you can define them using channels such as Facebook, Dropbox, Evernote, Email, Instagram, etc. Click here to see all 60 available channels.
To give you a clear picture of how the IFTTT recipes are created, let’s follow the tutorial below to create a Facebook-to-Dropbox recipe. It helps you to automatically download Facebook photos you’re tagged in and save them directly to your Dropbox storage folders.
1. Sign into your IFTTT account and navigate to Create a Recipe page.
2. Click on the underlined “This” to choose a Trigger channel.
3. Click on the Facebook icon and then choose a Trigger. (If this is your first time using Facebook as Trigger channel, you will be requested to authorize IFTTT to access your Facebook.) You will be given 5 options as follows:-
- New status message by you.
- New photo upload by you.
- Your profile changes.
- New link post by you.
- You are tagged in a photo.
Above are Facebook activities which can be used as Trigger. In this case, select the last option “You are tagged in a photo”.
4. The next step is to complete Trigger fields. However, in our case, the selected Facebook Trigger doesn’t require you to fill up any fields. Simply click on “Create Trigger” to proceed to the next step.
5. If everything goes smoothly, you should reach the page as per below screenshot. Click on the underlined “that”.
6. You’ll be brought back to the channels page. Now choose Dropbox as the Action channel and then activate it.
7. A new window will pop up requesting you to sign into your Dropbox account. After signing in your Dropbox, return to the IFTTT recipe creation page and proceed to the next step. If this is your first time using Dropbox as channel, you’ll have to authorize it.
8. There are three possible actions you can choose:
- Add file from URL.
- Create a text file.
- Append to a text file.
In this case, select “Add file from URL” to continue.
9. At this step, you’ll have to complete Dropbox Action fields. In the “File URL” field, you need to enter the URL of the file you want to add to your Dropbox. As for the “Dropbox folder path” field, you’ll have to specify the Dropbox folder path where your tagged photos will be stored. Another field called “File name” is optional, no file extension needed.
The good news is that IFTTT has helped you to fill up all these Action fields, so you can just click on “Create Action” to proceed to the next step.
10. This is the last step. All you need to do is add a description for your recipe and then create it.
Congratulation! You’ve just created your first personal IFTTT recipe and it’s activated. Now you may try to create other channel’s recipe using your both imagination and creativity. Or you can enjoy some popular recipes shared by other IFTTT users. Lastly we hope you find this tutorial useful, helping you to boost your daily Internet productivity.