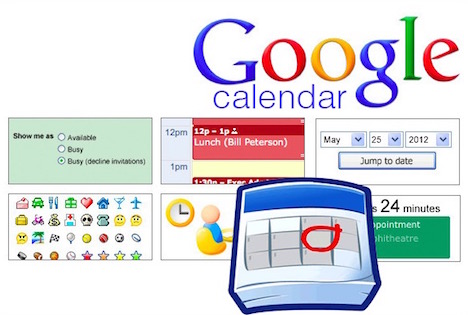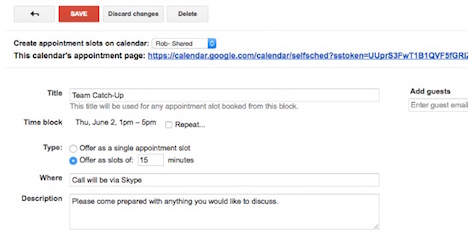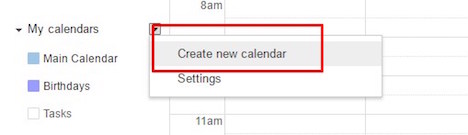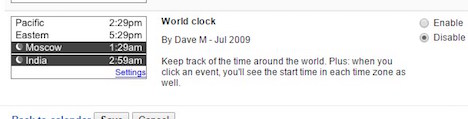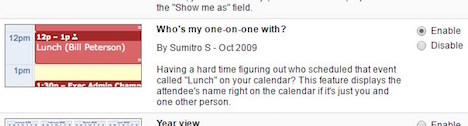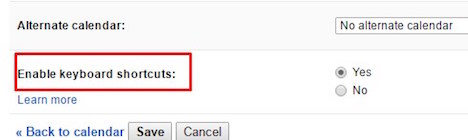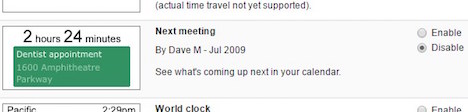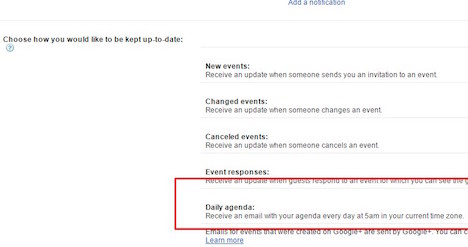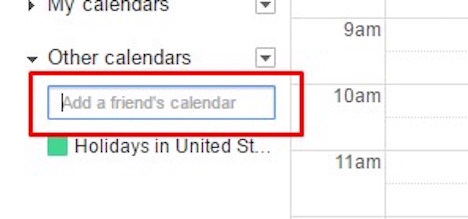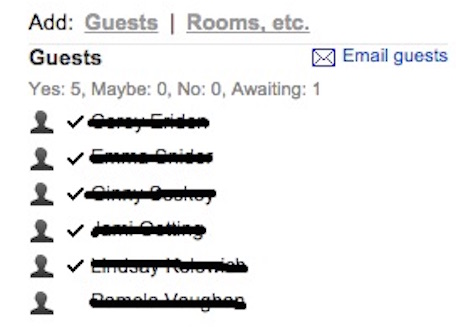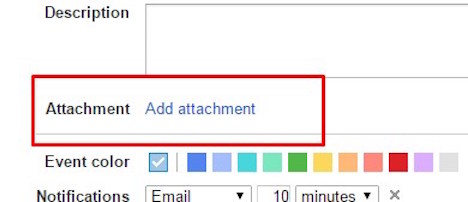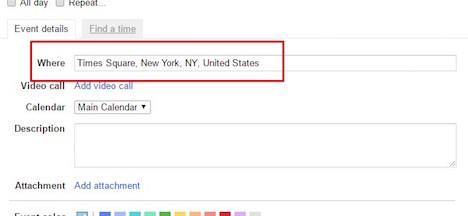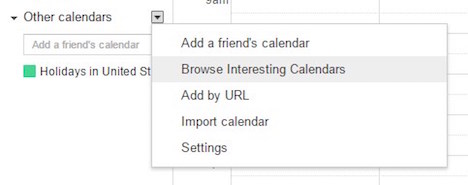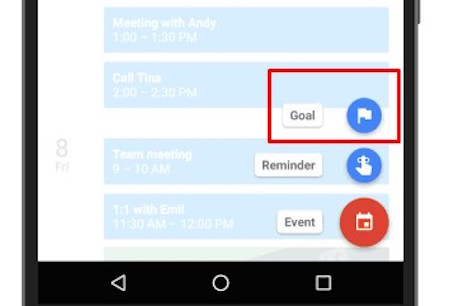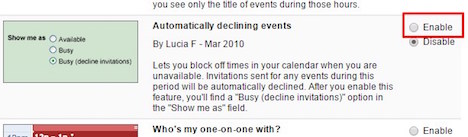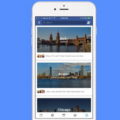15 Google Calendar Features You Should Use
Ever have one of those days where you’re so flustered you forget everything that’s going on? What about a time where you had a special event or date scheduled, and you completely forgot about it?
As embarrassing as it is to admit, this happens to the best of us. That’s why calendar and appointment apps exist, and why they’re so popular.
It just so happens that one of the best tools for organizing your schedule is Google Calendar, and it doesn’t hurt that it’s free. The tool’s pretty easy to use, and simple enough that anyone can get the basics.
What you may not know is the selection of amazing features and Chrome extensions that allow you to optimize your experience. Take advantage of this stuff, and you’ll actually be using Google Calendar to its full potential!
Below, we’ll discuss what you can do to take advantage of these features, including how to use them. Let’s dive in.
1. Be Your Own Secretary with Appointment Pages
Let’s say you have a timeframe you’d like to schedule your appointments within. Instead of trying to get in touch with clients to find the best time, you can use Appointment Pages to let them choose.
First, block out a time spot on your calendar to state the period you’re willing to accept appointments. A pop-up menu will appear when you’re finished that allows you to set the parameters. Make sure to specify the different options you want: for example, appointments in individual slots of 15 minutes.
When you’re done, save it. It’s that simple. Now, send clients an invite to your appointment page and they will be able to log in and choose the time that fits their schedule.
2. Create New Calendars to Separate Schedules
Let’s say you want to separate your personal and work schedules. You can actually create an entirely new calendar to separate your different schedules.
This creates a blank calendar — sort of like a template — so you can organize things better, and keep track of what’s what. You can also color-code the calendars — like you can with Gmail labels — to easily discern what events are from which calendar.
To do all this, simply click the arrow next to “My Calendars” in the left-hand menu and choose the option “Create New Calendar.” A menu will appear allowing you to customize options for that particular calendar.
Your new calendar will appear in a list on the left-hand menu. You can switch between all the calendars you have available there, as well.
3. Schedule a Google Hangout with Your Event
Did you know that when you create a new calendar event, you can also schedule a Google Hangout video call right then and there? After you do this, Google will send out the necessary details to anyone participating in the event.
This is pretty straightforward to set up. When you create a new event, you’ll see an option to “Add video call,” so just make sure you select it.
4. Coordinate Time Schedules with the World Clock
Trying to coordinate schedules is frustrating, especially when team members are in another time zone.
You can enable a “World Clock” in Google Calendar Labs that will display what the current time is in designated areas of the world. Once it’s all set up, all you need to do is glance at the clock to see what time it is in another location. This makes scheduling events, appointments and meetings far easier.
To enable the “World Clock” click the settings icon (the gear) in the top right. In the next Google Calendar settings menu, choose “Labs” from the top bar. Scroll down until you see the “World Clock” option and tick the “Enable” button.
Make sure you save your changes before bouncing back out to the Calendar interface.
You’ll notice the World Clock now resides in the right-hand menu. You can click the “settings” button underneath the clock to change the time display for different zones.
Pro Tip: Don’t click the X above the World Clock or you’ll close it and have to re-enable it in the settings menu again!
5. See Who You Are Actually Meeting
Things can get a bit confusing when you see an event scheduled “Lunch” on your calendar but you can’t remember who you’re meeting. If you turn on the “Who’s my one-on-one with” option in the Google Calendar Labs menu, it will show the names of everyone attending an event.
6. Take Advantage of Keyboard Shortcuts or Hotkeys
You can use a ton of hotkeys and keyboard shortcuts to speed up your interactions in Google Calendar. For example, pressing the “c” key will create a new event.
There are too many shortcuts to detail in full, but you can find the list online.
7. See Time You Have Left Until Your Next Event
In the Google Calendar Labs menu, you can enable the “Next Meeting” feature to see how much time you have before your next scheduled event.
The counter will appear in the right-hand menu, near any other Labs features you have running.
8. Receive a Daily Agenda
If you’re a busy person, you can actually tell Google Calendar to email you a daily agenda every morning. It’s just like having your own virtual secretary remind you what’s planned for the day!
Setting it all up is pretty easy. Navigate to “Settings > Calendars,” and choose “Edit Notifications” for the current calendar you’re using. Scroll down and choose the “Daily Agenda” option to receive an email every morning at five a.m. with your daily schedule. Awesome, right?
9. Layer/Share Calendars
In today’s world it’s tough to coordinate schedules with anyone, including friends and family. To make things simpler you can share calendars with anyone — called layering — so that you can see when they’re not busy at the same time as you.
In the side menu, expand “Other Calendars” and enter the email address of the friend or colleague that you want to coordinate with. They will receive an email authorizing access to their calendar. If they don’t use Google Calendar, they’ll be invited to start.
Once set up, their calendar will appear on top of yours so you can see their events and appointments against your schedule.
10. Bulk Email Everyone Attending an Event
Usually, you need to send out individual emails to everyone attending an event or meeting. With Google Calendar, you can easily send a bulk email to everyone.
Obviously, you’ll need to be sure that everyone you need to communicate with is added to the event before doing this.
Open the event and in the “Guests” section you’ll see an option to “Email Guests.” Choose this and the standard windows to compose an email will appear.
11. Add Attachments to Calendar Events
Rather than wait for everyone to find the files they need for the current meeting, you can add attachments to a Calendar event.
To do this, enable the “Event Attachments” feature in Google Labs. You remember how to get there, right?
12. Add Meeting Locations by Address
To avoid confusion — especially if you’re meeting at Starbucks — you can add a full address in the “Where” box when creating an event. This will send anyone you invite the appropriate address, and will even integrate with Google Maps so your colleague can find their way there.
13. Browse Other Calendars
Under “Other Calendars,” select the “Browse Interesting Calendars” option to see unique schedules.
For example, you can see what time the sun will rise and set each day, or when and where your favorite sports team is playing — all right in Google Calendar.
14. Set Personal Goals
You can actually use Google Calendar to set personal goals, such as making sure you exercise on a regular schedule.
Currently, this isn’t available for the desktop version of Calendar, so you’ll need a mobile device. Just open the Calendar app on your device, choose the “+” as if you were adding a new event and select “Goals.”
15. Auto Decline Events When You’re Busy
Tired of responding to events that show up when you’re busy? You can enable this Google Labs feature to block off certain periods of time where you are “Busy” and auto decline invitations. Don’t worry, it’s separate from the regular “Busy” setting under “Show me as,” so not every invitation will be turned down — just the ones you don’t want.
What are you waiting for? Pull up your calendar and try out whichever one of the above feature catches your attention. There’s no time like the present.
Tags: google, google calender, tips & tricks, web app